نحوه حذف کامل نورتون از ویندوز 10
نحوه حذف کامل نورتون از ویندوز 10: (How to completely uninstall Norton from Windows 10: ) اگر آنتی ویروس نورتون(Norton Antivirus) را نصب کرده باشید، هنگام حذف آن از سیستم خود با مشکلی روبرو خواهید شد، مانند اکثر نرم افزارهای آنتی ویروس، نورتون(Norton) فایل های ناخواسته و پیکربندی های زیادی را در رجیستری باقی می گذارد، حتی اگر شما آن را از برنامه(Programs) ها و ویژگی ها(Features) حذف کرده اند . اکثر مردم این برنامه های آنتی ویروس را دانلود می کنند تا از رایانه شخصی خود در برابر تهدیدات خارجی مانند ویروس، بدافزار، هک و غیره محافظت کنند، اما حذف این برنامه ها از سیستم یک کار جهنمی است.
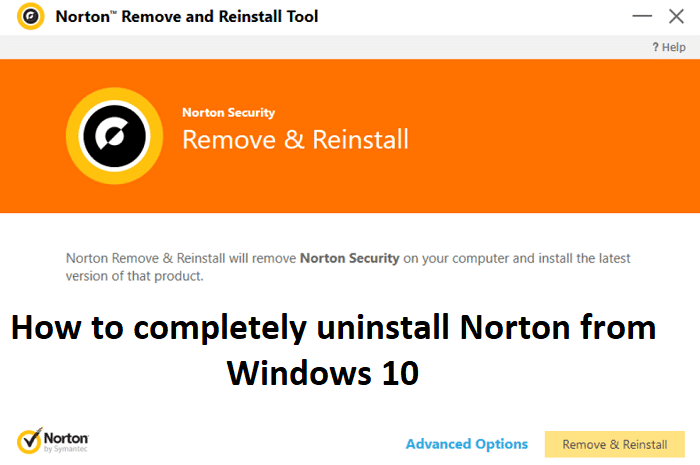
مشکل اصلی زمانی رخ میدهد که میخواهید یک نرمافزار آنتیویروس دیگر نصب کنید، زیرا نمیتوانید آن را نصب کنید زیرا باقیمانده آنتیویروس قدیمیتر هنوز روی سیستم است. به منظور پاکسازی تمام فایل ها و تنظیمات، ابزاری به نام Norton Removal Tool به طور خاص برای حذف همه محصولات نورتون(Norton) در رایانه شما ایجاد شده است. بنابراین بدون اتلاف وقت، بیایید نحوه حذف کامل نورتون(Norton) را از ویندوز 10(Windows 10) با کمک راهنمای لیست شده در زیر ببینیم.
نحوه حذف کامل نورتون(Norton) از ویندوز 10(Windows 10)
مطمئن شوید که یک نقطه بازیابی را(create a restore point) فقط در صورتی که مشکلی پیش بیاید ایجاد کنید.
1. Windows Key + Q را فشار دهید تا Windows Search ظاهر شود ، سپس Control را(control) تایپ کنید و از لیست نتایج جستجو بر روی Control Panel کلیک کنید.(Control Panel)

2.در قسمت Programs بر روی Uninstall a program کلیک کنید.(Uninstall a program.)

3. محصولات Norton(Norton Products) را پیدا کنید سپس روی آن کلیک راست کرده و Uninstall را انتخاب کنید.(Uninstall.)

4. دستورالعمل های روی صفحه را دنبال کنید تا نورتون را به طور کامل از سیستم خود حذف کنید.(completely uninstall Norton from your system.)
5. برای ذخیره تغییرات کامپیوتر خود را مجددا راه اندازی کنید.
6. Norton Removal Tool را از این لینک دانلود کنید.(Download Norton Removal Tool from this link.)
اگر لینک بالا کار نمی کند این یکی(try this one) را امتحان کنید .
7. Norton_Removal_Tool.exe(Norton_Removal_Tool.exe) را اجرا کنید و در صورت مشاهده اخطار امنیتی، برای ادامه روی Yes کلیک کنید.(Yes to continue.)
توجه: (Note:) مطمئن(Make) شوید که تمام پنجره های باز برنامه نورتون(Norton) را ببندید، در صورت امکان با استفاده از Task Manager آنها را مجبور کنید .

8. قرارداد پایان مجوز (EULA) را بپذیرید(Accept the End License Agreement (EULA)) و روی Next کلیک کنید.(Next.)
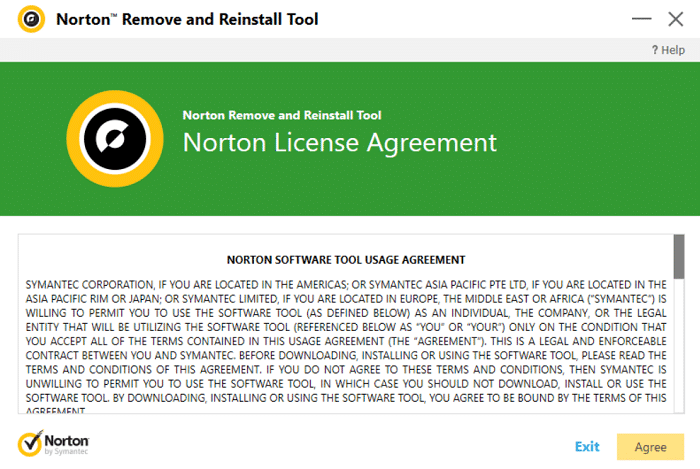
9. کاراکترها را دقیقاً همانطور که(Type the characters exactly as shown) در صفحه نمایش داده شده است تایپ کنید و روی Next کلیک کنید.(Next.)

10. هنگامی که حذف کامل شد، کامپیوتر خود را مجددا راه اندازی کنید تا تغییرات ذخیره شود.
11. ابزار Norton_Removal_Tool.exe(Delete the Norton_Removal_Tool.exe tool) را از رایانه شخصی خود حذف کنید.
12. به برنامه Files and Program Files (x86) بروید(Navigate to Program Files and Program Files (x86)) ، سپس پوشه های زیر را پیدا کنید و آنها را حذف کنید (در صورت وجود):
Norton AntiVirus
Norton Internet Security
Norton System Works
Norton Personal Firewall

13. برای ذخیره تغییرات کامپیوتر خود را مجددا راه اندازی کنید.
توصیه شده:(Recommended:)
- نحوه تغییر نشانگر ماوس در ویندوز 10(How to change Mouse Pointer in Windows 10)
- نحوه راه اندازی اتصال از راه دور دسکتاپ در ویندوز 10(How to Setup Remote Desktop Connection on Windows 10)
- خطای Winload.efi از دست رفته یا خراب را برطرف کنید(Fix winload.efi missing or corrupt error)
- نحوه حذف کامل مک آفی از ویندوز 10(How to completely uninstall McAfee from Windows 10)
این همان چیزی است که شما با موفقیت یاد گرفتید که چگونه نورتون را به طور کامل از ویندوز 10 حذف کنید(How to completely uninstall Norton from Windows 10) ، اما اگر هنوز در مورد این پست سؤالی دارید، در بخش نظرات از آنها بپرسید.
Related posts
غیر فعال کردن Pinch Zoom Feature در Windows 10
ایجاد Full System Image Backup در Windows 10 [راهنمای نهایی]
چگونه برای ایجاد System Image Backup در Windows 10
چگونه Volume or Drive Partition را در Windows 10 حذف کنید
چگونگی غیر فعال کردن Corners چسبنده در Windows 10
Fix Microsoft Compatibility Telemetry High Disk Usage در Windows 10
Fix Task Host Window Prevents Shut Down در Windows 10
Fix Black Desktop Background در Windows 10
چگونه Fix Corrupted Registry در Windows 10
Create Control Panel All Tasks Shortcut در Windows 10
USB Device نه کار در Windows 10 [حل شد]
Allow or Prevent Devices برای Wake Computer در Windows 10
نحوه اجرای JAR Files در Windows 10
User Account Control (UAC) را در Windows 10 غیرفعال کنید
Time را به Display List از Operating Systems در Startup در Startup در Windows 10 تغییر دهید
چگونه Windows 10 Firewall غیر فعال شود
با زور و اجبار پاک Print Queue در Windows 10
Rename User Profile Folder در Windows 10
Fix Calculator کار نمی کند در Windows 10
Defer Feature and Quality Updates در Windows 10
