نحوه تغییر پس زمینه پروفایل Steam
پس زمینه پروفایل شما در Steam به هیچ وجه زشت نیست، اما همه نمی خواهند هر روز به یک عکس نگاه کنند. سوال این است که آیا میتوانیم چیزی را که وجود دارد را با چیزی منحصربهفرد جایگزین کنیم؟ پاسخ به آن یک بله بزرگ است.
خوشبختانه، ما می دانیم که چگونه تغییراتی را در پس زمینه نمایه Steam خود ایجاد کنیم تا چیزهای دلپذیرتری ایجاد کنیم. با این حال، باید به این نکته اشاره کنیم که تغییر پس زمینه، اگرچه ساده است، اما آنطور که انتظار دارید ساده نیست.
نحوه تغییر پس زمینه پروفایل Steam
خوب، پس باید توجه داشت که تغییر پس زمینه رایگان است. با این حال، پس زمینه خود نیست. شما باید با خرید اقلام دیجیتالی از طریق فروشگاه Steam امتیاز جمع آوری کنید. (Steam)این می تواند بازی های ویدئویی، بسط و غیره باشد.
موضوع اینجاست. 100 امتیاز 1 دلار ارزش دارد. بنابراین، اگر 60 دلار خرج کنید، 6000 امتیاز دقیقاً به دست خواهید آورد. حال باید اشاره کنیم که دو نوع پس زمینه وجود دارد. آنها به شکل پسزمینههای پروفایل متحرک(Animated Profile Backgrounds) و پسزمینههای نمایه(Profile Backgrounds) ثابت هستند. هزینه ها به ترتیب 500 امتیاز و 2000 امتیاز می باشد. همانطور که می بینیم، پس یک پسزمینه پروفایل ثابت(Profile Background) از شما میخواهد 5 دلار خرج کنید، که بسیار ارزان است.
برای تغییر پسزمینه پروفایل اکانت Steam:
- به پروفایل Steam خود بروید
- به ویرایش نمایه بروید
- به فروشگاه Steam Points بروید
- گزینه Background را انتخاب کنید
- پس زمینه را به نمایه خود اضافه کنید
اجازه دهید از منظری دقیق تر به این موضوع نگاه کنیم.
1] به نمایه Steam خود بروید
وقتی نوبت به تغییر پس زمینه می رسد، ابتدا باید به قسمت نمایه(Profile) خود بروید . این کار را با نگه داشتن ماوس روی نام خود انجام دهید، سپس از منوی ظاهر شده نمایه را انتخاب کنید.(Profile)
2] به ویرایش نمایه بروید
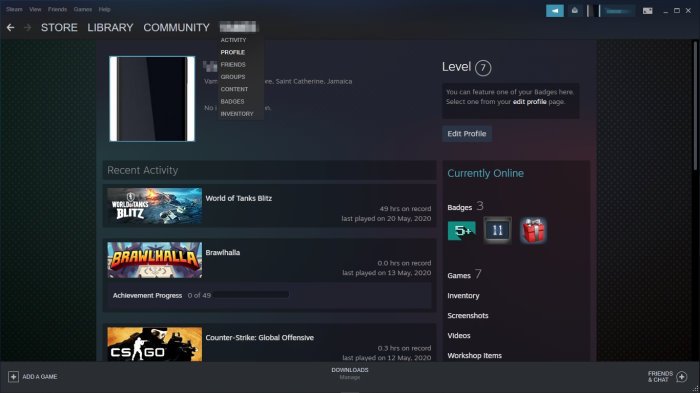
مرحله بعدی این است که قسمتی را که میخواند، Edit Profile را جستجو کنید و روی آن کلیک کنید. این را می توان در بالای صفحه زیر شماره سطح(Level) شما یافت. این یک دکمه آبی بزرگ است، بنابراین به هیچ وجه نمی توانید آن را از دست بدهید.
3] به فروشگاه Steam Points بروید
قبل از اینکه بتوانید پس زمینه را تغییر دهید، ابتدا باید یک یا چند عکس را بگیرید. این کار را با کلیک بر روی دکمه Steam Points Shop در پایین صفحه که از سمت چپ قرار دارد انجام دهید. با انجام این کار، بخشی باز می شود که در آن تعداد زیادی کالا برای فروش مشاهده خواهید کرد.
رفع(Fix) : Steam در اختصاص فضای دیسک گیر کرده است(Steam stuck on Allocating disk space) .
4] گزینه Background را انتخاب کنید
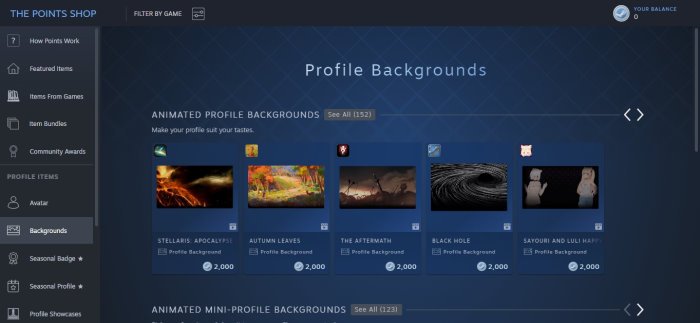
برای مشاهده و خرید پسزمینه، لطفاً از سمت چپ روی Backgrounds کلیک کنید. (Backgrounds)از آنجا، یک پسزمینه متحرک یا ثابت را برای خرید انتخاب کنید. مطمئن(Make) شوید که امتیازات کافی در حساب خود دارید، در غیر این صورت تا آن زمان شانس ندارید.
رفع(Fix) : خطای Steam فضای دیسک کافی در ویندوز 10 وجود ندارد.(Not enough disk space Steam error on Windows 10.)
5] پس زمینه را به نمایه خود اضافه کنید(Add)
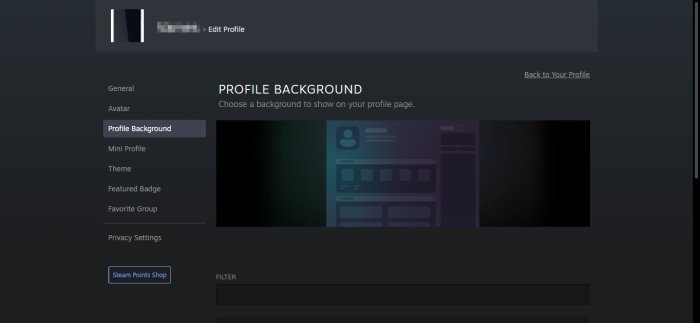
وقتی نوبت به افزودن پسزمینه خرید اخیر خود به نمایه Steam میرسد ، لطفاً به نمایه بازگردید ،(Profile) سپس به Edit Profile > Profile Background بروید، سپس از لیست گزینههای خود انتخاب کنید.
در نهایت، دکمه ذخیره(Save) را فشار دهید، و این کار باید انجام شود.
Related posts
Fix فضای دیسک کافی نیست - Steam error بر روی ویندوز 10
چگونه Steam Games را به Drive or Folder دیگر در Windows 10 منتقل کنیم
چگونه Steam game را بازگردانید و بازپرداخت کنید؟
بخار از حافظه بیش از حد استفاده می کند؟ Reduce Steam RAM usage!
نحوه سازماندهی Steam بازی ها با استفاده از دسته ها
COD Warzone Lagging و یا داشتن FPS Drops در Windows 11/10 PC
Best رایگان Mountain Sports بازی برای Windows 10 PC
نحوه بازی Steam Games از Kodi
چگونه به Fix No Sound در Steam Games
چگونه به فعال کردن Radeon FreeSync برای Individual Applications
چگونه برای باز کردن Steam Games در Windowed Mode
Fix Epic Games error کد AS-3: بدون اتصال در ویندوز 11/10
نحوه انتقال بازی های استیم به درایو دیگری
نحوه استفاده از Spotify در PC Games از طریق Xbox Game Bar در Windows 10
در حالی که نصب و یا به روز رسانی بازی بخار خطایی رخ داده
Way خارج: ایکس باکس یکی game review
10 بهترین بازی های مبارزه برای Xbox One
Fix Steam error Initializing or Updating Transaction
بازی های بخار راه اندازی خواهد شد. Stuck در آماده سازی برای راه اندازی در Windows PC
نحوه نصب Steam and Manage Steam Games (Ultimate Guide)
