فایل برنامه ای مرتبط با - خطای Recycle Bin ندارد
در مواقعی که سعی میکنید سطل بازیافت را خالی کنید ، با یک خطا مواجه میشوید - فایل برنامهای برای انجام این عمل به آن مرتبط نیست(File does not have a program associated with it for performing this actio) . این ممکن است نابجا به نظر برسد زیرا تنها چیزی که نیاز داشتید این بود که فایلها را از سطل بازیافت(Recycle) حذف کنید و آن را باز نکنید - و همچنان خطای ارتباط برنامه را دریافت میکنید. این پست نگاهی به دلایل و راه حل های احتمالی دارد.
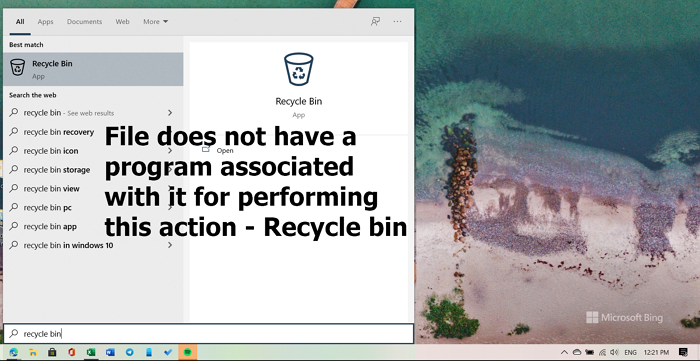
فایل برنامه ای مرتبط با آن برای انجام این عمل ندارد - Recycle Bin
چیزی که در اینجا اتفاق می افتد این است که ویندوز(Windows) نمی تواند فعالیت های مربوط به Recycle Bin را انجام دهد زیرا نمی تواند ارتباط با این اکشن را پیدا کند. این روش ها را برای رفع مشکل در رایانه شخصی خود دنبال کنید.
- رفع(Fix) خرابی سطل بازیافت (Recycle)ویندوز 10(Windows 10)
- System File Checker(Run System File Checker) و DISM Scan را اجرا کنید(DISM Scan)
- فایل ها را در حالت ایمن حذف کنید
- بازیابی سیستم را انجام دهید
برای اجرای برخی از روش ها به مجوز مدیر نیاز دارید.
1] سطل بازیافت خراب را رفع کنید
یک دستور ساده و در عین حال موثر می تواند یک سطل بازیافت خراب(corrupted Recycle Bin) را تعمیر کند . تنها کاری که باید انجام دهید این است که دستور زیر را در یک خط فرمان(Command Prompt) بالا اجرا کنید .
rd /s /q C:\$Recycle.bin
این دستور 'rd' پوشه $ Recycle.bin موجود در درایو C را بازنشانی می کند. شما باید این کار را برای هر پارتیشن روی دیسک سخت خود با جایگزین کردن C با حرف/ها درایو انجام دهید.
2] System File Checker Scan را اجرا کنید
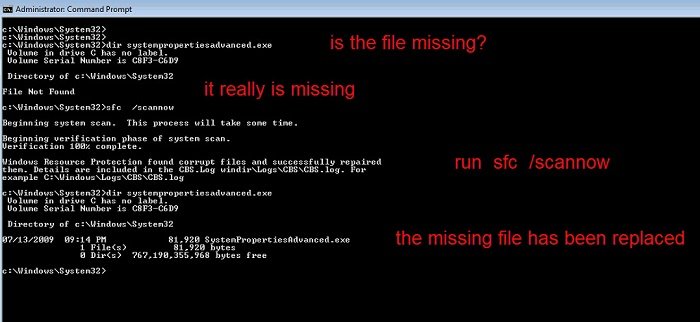
دستور SFC می تواند هر فایل سیستمی خراب مانند سطل بازیافت(Recycle Bin) را برطرف کند . این امکان وجود دارد که برخی از فایل های سیستمی مرتبط با سطل بازیافت(Recycle Bin) باشد. دستور زیر را در Command Prompt یا PowerShell با ارتفاع بالا اجرا کنید .
sfc /scannow
این سیستم را اسکن می کند و به دنبال فایل هایی می گردد که خراب یا متفاوت از نسخه فعلی خود هستند. و آنها را با نمونه فعلی از تصویر سیستم جایگزین کنید.
اگر این کار کمکی نکرد، تعمیر تصویر سیستم با استفاده از DISM(repairing the system image using DISM) می تواند کمک کند.
3] فایل ها را در حالت ایمن حذف کنید
Windows 10 Safe Mode سیستم عامل را با حداقل مجموعه ای از فایل های سیستم و درایورهای دستگاه بارگیری می کند. این اجازه می دهد تا از هر گونه درگیری که می تواند در هنگام حذف فایل ها مشکل ایجاد کند دور بزند.
برای بوت کردن ویندوز 10(Windows 10) در حالت ایمن(Safe) ، می توانید از ابزار System Configuration یا (System Configuration)MSConfig استفاده کنید.

- دستور Run را با استفاده از Win + R باز کنید
- (Type)msconfig را تایپ کرده و کلید Enter را فشار دهید(Enter)
- در برگه Boot ، کادر کنار Safe Boot را علامت بزنید و دکمه رادیویی را در کنار حداقل انتخاب کنید.
- روی(Click) اعمال کلیک کنید و کامپیوتر را مجددا راه اندازی کنید.
وقتی آنجا هستید، سعی کنید سطل بازیافت(Recycle Bin) را خالی کنید .
4] بازیابی سیستم را انجام دهید
گاهی اوقات همه چیز را نمی توان اصلاح کرد و تنها گزینه این است که رایانه شخصی ویندوز(restore Windows PC) را به حالتی بازگردانید که همه چیز خوب کار کند. با این حال، این بستگی به این دارد که آیا شما در حال ایجاد یک بازیابی سیستم بوده اید. در اینجا نحوه بررسی و بازیابی آورده شده است:
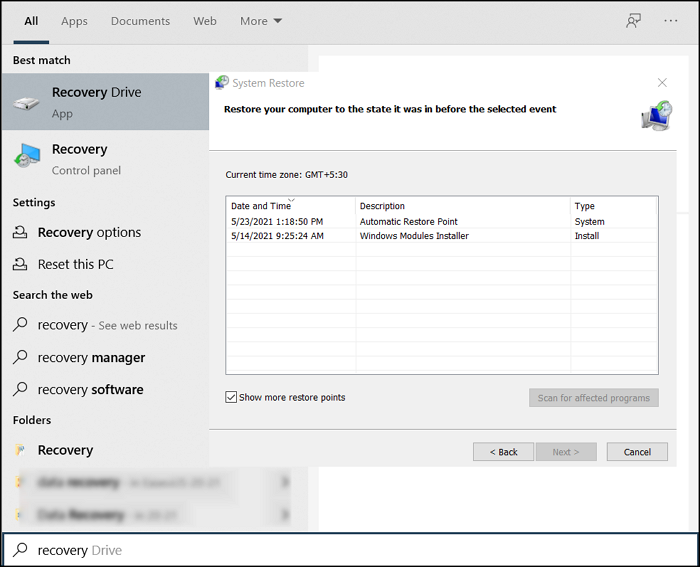
- System Restore را در کادر جستجوی منوی Start(Start Menu Search) تایپ کنید .
- روی (Click)Recovery > Open System Restore کلیک کنید .
- روی(Click) دکمه Next کلیک کنید تا لیست بازیابی های موجود سیستم را مشاهده کنید.
- یکی را انتخاب کنید(Select one) که فکر می کنید خوب کار می کرد و آن را بازیابی کنید.
این نشانگرها باید به شما در حل مشکلی که تخلیه سطل بازیافت(Recycle) منجر به خطا می شود کمک کند.
Related posts
فعال کردن، غیر فعال کردن Delete Confirmation Box برای Recycle Bin
Recycle Bin Tricks and Tips برای Windows 11/10
Recycle Bin در Desktop Icon Settings در Windows 10 ظاهر می شود
حذف فایل های در Recycle Bin در Windows 10 نشان داده نمی شود
چگونه برای تغییر Recycle Bin Storage Size در Windows 11/10
نمی توان موارد را از Recycle Bin در Windows 10 حذف کرد
Add or Remove Pin برای شروع از Context Menu در Windows 10
فایل های Zip، RAR، TAR و BIN را در مک باز کنید
بازیابی یا بازیابی نماد سطل بازیافت گمشده در ویندوز ویستا، 7، 8
چگونه برای حذف خواص از Recycle Bin Context Menu در Windows 10
سطل بازیافت در ویندوز 10 و ویندوز 11 کجاست؟
نحوه بازیابی نماد سطل بازیافت گمشده در ویندوز 11
نحوه بازگرداندن فایل حذف شده از Recycle Bin در Windows 10
5 راه برای بازیابی فایل های پاک شده از سطل بازیافت در ویندوز 10
به صورت خودکار خالی Recycle Bin در Windows 10 با استفاده از Auto Recycle Bin
سوالات ساده: فایل تصویری دیسک (ISO، NRG، BIN) چیست؟
فایل به طور خودکار حذف در Downloads folder & Recycle Bin
فایل های حذف شده در Recycle Bin دوباره ظاهر می شوند یا دوباره ظاهر می شوند
چگونه برای خالی Recycle Bin به طور خودکار در حالی که از سیستم خارج شده بر روی ویندوز 10
5 ابزار برای تبدیل فایل های BIN به تصاویر ISO
