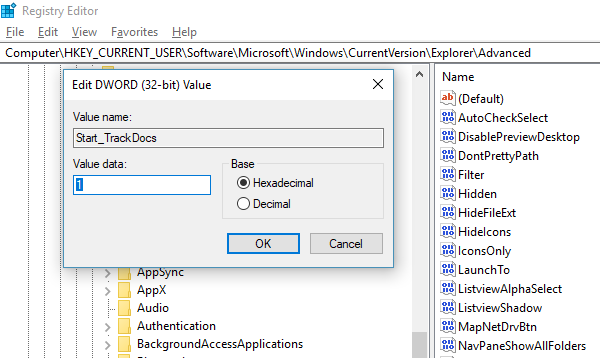اجرای دستور بدون ذخیره تاریخچه در ویندوز 11/10
تکمیل خودکار(Auto-complete) یکی از ویژگی هایی است که اجرای دستورات مشابه یا مشابه را آسان می کند. چه در Command Prompt تایپ کنید و چه در Run Prompt اگر آنچه که تایپ می کنید با فرمان قبلاً اجرا شده مطابقت داشته باشد، در زمان زیادی صرفه جویی می کنید. این ویژگی کوچک به قدری زیبا پیاده سازی شده است که می توانید از کلیدهای جهت دار بالا و پایین برای پیمایش در میان مجموعه دستورات در اعلان اجرا استفاده کنید یا دکمه فلش رو به پایین در اعلان Run را فشار دهید تا همه آنها را ببینید. در طول یک جلسه CMD(CMD) فعال ، همچنین می توانید F7 را فشار دهید تا تاریخچه دستورات را مشاهده کنید. اگر به طور ناگهانی قادر به دیدن تاریخچه ذخیره شده نیستید، چه می کنید؟
اگر دستور Run شما تاریخچه(Run command is not saving History) را در ویندوز 10(Windows 10) ذخیره نمی کند ، این پست به شما نشان می دهد که چگونه آن را فعال کنید و با بهینه سازی رجیستری(Registry) ، دستور Run را(History) ذخیره کنید .
اجرای دستور بدون ذخیره تاریخچه
ویندوز 10 بسیاری از ویژگیهای حفظ حریم خصوصی را پیادهسازی کرده است که برخی از ویژگیهایی را که قبلاً به طور پیشفرض فعال شده بودند، تغییر داده است. مشکلات مربوط(Issues) به صدا کار نمی کند، میکروفون در وب کم ها خاموش است، موارد محبوب کمی هستند.
در مورد تاریخچه دستور Run نیز همین اتفاق افتاده است. بیایید نحوه رفع این مشکل را دریابیم:
- روی(Click) دکمه Start کلیک کنید و در سمت چپ آن به دنبال نماد چرخ دنده بگردید. با این کار تنظیمات ویندوز 10(Windows 10 Settings) باز می شود .
- سپس روی Privacy > General کلیک کنید
- گزینه ای را که می گوید " اجازه دهید برنامه Windows Track راه اندازی شود تا نتایج شروع و جستجو را بهبود بخشد(Let Windows Track app launches to improve Start and Search results) " را روشن کنید.
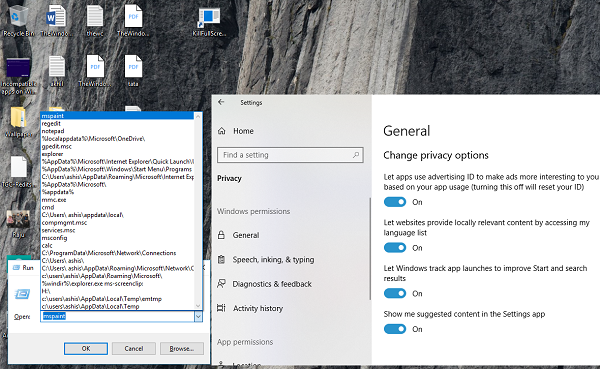
اگر برای شما خاکستری شده است، باید یک کلید را در رجیستری(Registry) تغییر دهید .
در Run prompt (Run)Regedit را تایپ کنید و به کلید زیر بروید-
HKEY_CURRENT_USER\SOFTWARE\Microsoft\Windows\CurrentVersion\Explorer\Advanced
به دنبال Start_TrackProgs DWORD بگردید و سپس دوبار کلیک کنید تا باز شود و مقدار را روی 1 قرار دهید .
اگر DWORD وجود ندارد، روی یک قسمت خالی در سمت چپ کلیک راست کرده، New > DWORD را انتخاب کنید . نام را به عنوان Start_TrackProgs وارد کنید(Enter) و مقدار را 1 تنظیم کنید.
روی OK کلیک کنید و کامپیوتر خود را مجددا راه اندازی کنید.
اکنون چند دستور را در اعلان Run تایپ کنید و از کلیدهای جهت دار استفاده کنید تا ببینید آیا آنها در لیست ذخیره شده اند یا خیر. من مطمئن هستم که این مشکل شما را حل خواهد کرد.
هر زمان که چیزی را در تنظیمات حریم خصوصی ویندوز 10 به روز می کنید، در بسیاری از مکان ها تأثیر خود را دارد. بنابراین مطمئن شوید که گزینه های خود را عاقلانه انتخاب کرده اید زیرا ممکن است بر استفاده روزانه شما تأثیر بگذارد.(Whenever you update anything in Windows 10 Privacy settings, it has its effect at many places. So make sure you choose your options wisely as it may affect your day to day usage.)
PS : اگر منوی استارت(Start Menu) سابقه برنامه اخیر را نشان نمیدهد، میتوانید آن را از تنظیمات نمایش برنامهها فعال کنید.
Related posts
Run به عنوان administrator option نشان دادن یا کار در Windows 11/10
Run DISM Offline برای تعمیر Windows 10 System Image backup
نحوه غیرفعال کردن جعبه Run Command (Win+R) در Windows 10
برنامه های قدیمی تر را در حالت سازگاری در ویندوز 11/10 اجرا کنید
چگونه Text and Image به Clipboard History به Clipboard History در Windows 10
Best رایگان Timetable software برای Windows 11/10
چگونه برای نقشه برداری Network Drive یا اضافه کردن FTP Drive در Windows 11/10
چگونه Notepad را در Windows 10 حذف یا دوباره نصب کنید
چگونه به استفاده از Charmap and Eudcedit ساخته شده در ابزار از Windows 10
PDF text هنگام ویرایش یا ذخیره فایل در Windows 10 ناپدید می شود
چگونه برای ایجاد یک Radar Chart در Windows 11/10
نحوه پاک کردن Windows Update History در Windows 10
چگونه به رفع Disk Signature Collision problem در Windows 10
Fix ویندوز 10 Black Screen از Death مشکلات؛ Stuck در Black Screen
Windows.edb file در Windows 10 است
چگونه برای اندازه گیری Reaction Time در Windows 11/10
Microsoft Edge Browser Tips and Tricks برای Windows 10
دستگاه HDMI playback در Windows 10 نشان داده نمی شود
نحوه حذف File History فایل ها به صورت دستی در Windows 10
Mail and Calendar app freezes، سقوط کرد و یا در Windows 11/10 کار نمی کند