نحوه مشاهده جزئیات گزارش رویدادها در ویندوز با نمای کامل رویداد گزارش
نمایشگر(Event Log Viewer) پیشفرض گزارش رویداد در Windows 11/10 در کاری که قرار است انجام دهد بسیار مؤثر است، اما هر کاری که ممکن است از چنین ابزاری لازم باشد را انجام نمیدهد. و این خوب است زیرا اساس آن چیزی است که اکثر مردم به هر حال به آن نیاز دارند، اما برای ما که به موارد بیشتری نیاز داریم، بررسی کامل نمای گزارش رویداد(Full Event Log View) چگونه است ؟ چیزی که ما در مورد Full Event Log View دوست داریم ، این واقعیت است که به کاربر اجازه می دهد تمام اطلاعات مربوط به رویدادها را در Windows 11/10، و در یک محیط دوستانه تر نشان داده می شود. این به این دلیل است که درک رابط کاربری آسانتر از آنچه که گزینه پیشفرض روی جدول آورده است، آسانتر است. این ابزار به شما امکان می دهد رویدادهای رایانه محلی خود، رویدادهای رایانه راه دور در شبکه و رویدادهای ذخیره شده در فایل های .evtx را مشاهده کنید.
مردم می توانند از این برنامه برای دسترسی به جزئیات طولانی رویداد در ماشین های محلی یا از راه دور بدون هیچ مشکلی استفاده کنند. حتی اگر رویدادها در فایلهای .evtx ذخیره شوند، این ابزار بدون در نظر گرفتن این کار کار را انجام میدهد، و این بسیار عالی است. حال باید اشاره کنیم که این یک نرم افزار قابل حمل است، بنابراین برای کار کردن به DLL(DLLs) های اضافی نیاز ندارد . همچنین به این معنی است که مهم نیست کجا هستید، و از هر دستگاه ویندوزی(Windows) که استفاده می کنید، تا زمانی که نمای گزارش کامل رویداد(Full Event Log View) نزدیک باشد، کار خواهد کرد.
از نمای کامل رویداد(Use Full Event Log View) گزارش برای مشاهده گزارش رویدادهای ویندوز استفاده کنید(Windows Event Logs)
استفاده از این ابزار Full Event Log View برای مشاهده گزارشهای ویندوز(Windows) بسیار آسان است، اما اگر هنوز ناباور هستید، به خواندن آن ادامه دهید تا همه متوجه شوند:
- برای اولین بار باز می شود
- موارد انتخاب شده را ذخیره و کپی کنید
- چشم انداز
- گزینه ها
اجازه دهید در مورد این با جزئیات بیشتر صحبت کنیم.
بخوانید(Read) : نحوه مشاهده و حذف گزارش های ذخیره شده Event Viewer .
1] برای اولین بار باز کنید
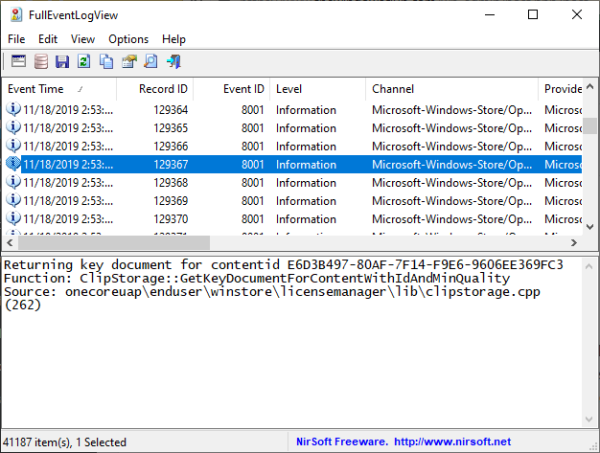
به خاطر داشته باشید(Bear) که پس از باز کردن ابزار برای اولین بار، اگر تعداد زیادی گزارش رویداد در سیستم ویندوز 10(Windows 10) شما وجود داشته باشد، ممکن است مدتی طول بکشد تا بارگیری شود. ما بیش از 20000 گزارش داشتیم، که دلیلی بر این است که چرا باید همیشه سیستم خود را از فایلهای ناخواسته پاک کنیم، زیرا این فایلها باعث کاهش سرعت کامپیوتر میشوند.
بخوانید(Read) : از Event Viewer برای بررسی استفاده غیرمجاز از رایانه ویندوز استفاده کنید.
2] موارد انتخاب شده را ذخیره و کپی کنید
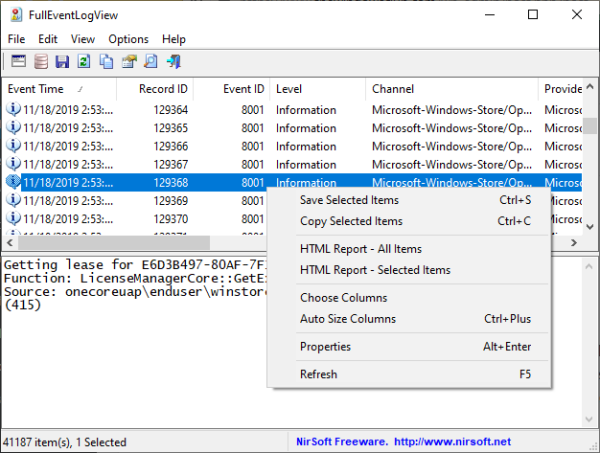
CTRL + A ساده برای انتخاب همه موارد و سپس CTRL + C برای کپی کافی است. برای ذخیره، فقط روی CTRL + S کلیک کنید و تمام. اکنون، اگر یک فرد ماوس هستید، لطفاً روی Edit کلیک کنید ، سپس گزینه Select All و Copy Selected Items را انتخاب کنید .
برای ذخیره، فایل(File) را از منوی بالا انتخاب کنید و Save Selected Items را انتخاب کنید . از همان بخش، کاربر می تواند در صورت تمایل منبع داده را انتخاب کند. از طرف دیگر، آنها می توانند F7 را از طریق صفحه کلید برای رفتن به این بخش فشار دهند.
بخوانید(Read) : نحوه ایجاد نمای سفارشی در Event Viewer در ویندوز.
3] مشاهده کنید
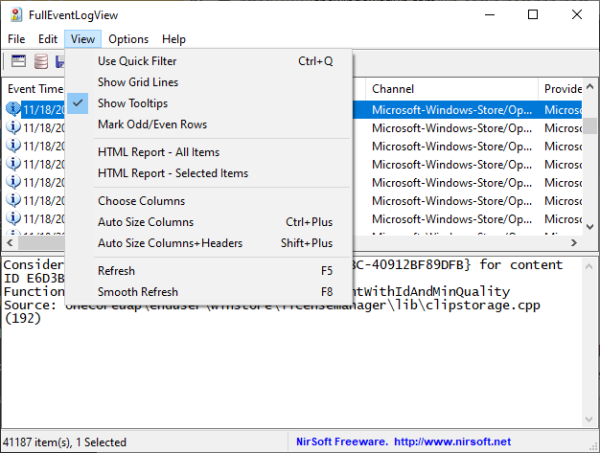
کارهای زیادی وجود دارد که کاربر می تواند از این بخش از نمای گزارش کامل رویداد(Full Event Log View) انجام دهد. افراد می توانند یک خط شبکه، نکات ابزار و حتی ستون هایی با اندازه خودکار را نشان دهند. علاوه بر این، اگر می خواهید یک گزارش HTML از همه یا فقط موارد انتخاب شده ایجاد کنید، این امکان نیز وجود دارد.
بخوانید(Read) : بررسی فایلهای(Monitor Windows Event Log Files Checking) گزارش رویدادهای ویندوز با ابزار SnakeTail Windows tail.
4] گزینه ها
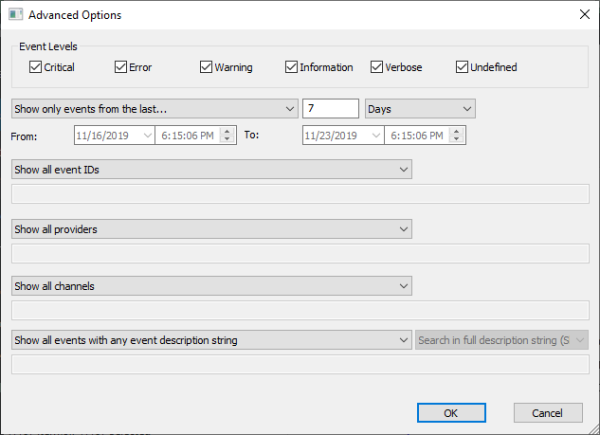
از بخش گزینه ها، کاربر می تواند کارهای زیادی را در اینجا انجام دهد. افراد می توانند نحوه مشاهده زمان، بازخوانی خودکار، انتخاب فونت دیگر و موارد دیگر را تغییر دهند. همچنین میتوانید گزینههای (Options)پیشرفته(Advanced) را راهاندازی کنید ، جایی که میتوانید سطوح رویداد(Event Levels) را از جمله موارد دیگر انتخاب کنید.
به طور کلی، ما از آنچه Full Event Log View ارائه می دهد لذت می بریم و تا اینجای کار بد نیست. اگر شما از آن دسته افرادی هستید که به دیدن گزارش های رویدادتان به شیوه ای آسان اهمیت می دهید، این برای شما مناسب است.
مشاهده گزارش کامل رویداد(Download Full Event Log View) را مستقیماً از وب سایت رسمی دانلود کنید(official website) .
مطالب مرتبطی که مطمئناً برای شما جالب است:(Related reads that are sure to interest you:)
- نحوه پاک کردن رویداد لاگ در ویندوز
- نمایشگر رویداد پیشرفته برای ویندوز از Technet
- نرم افزار Event Log Manager و Event Log Explorer
- Windows Event Viewer Plus یک برنامه رایگان قابل حمل است که به شما امکان می دهد گزارش(Logs) رویدادها را سریعتر از Windows Event Viewer داخلی پیش فرض مشاهده کنید و همچنین ورودی(Entry) را به یک فایل متنی صادر کنید، دکمه جستجوی وب(Web Search Button) را انتخاب کنید تا ورودی را به صورت آنلاین جستجو کنید تا متوجه شوید. اطلاعات بیشتر یا عیب یابی خطاها
Related posts
نحوه بررسی Shutdown and Startup Log در Windows 10
چگونه به طور پیش فرض Event Log file محل را در Windows 10 تغییر دهید
Windows Event Log Service شروع نمی شود یا در دسترس نیست
چگونه برای فعال کردن یا Disable Boot Log در Windows 11/10
Monitor Windows Event Log Files چک کردن با SnakeTail tail ابزار
فعال کردن ویندوز 10 Full Start Menu صفحه نمایش با استفاده Group Policy or Registry
Full Temp folder Triggers Low Disk Space error در Windows 10
View Security Questions and Answers برای Local Account در Windows 10
Reset Folder View Settings به Default در Windows 10
مجوزهای خاص برنامه انجام فعال سازی محلی اعطا نمی
به صورت خودکار Log به User Account در Windows 10
Fix EVENT TRACING FATAL ERROR Blue screen خطا در Windows PC
ToDoist Desktop App برای Windows: Full Review
4 Ways به View Saved WiFi Passwords در Windows 10
چگونه View را در OneNote در Windows 10 تغییر دهید
چگونه به View Saved WiFi Passwords در Windows، MacOS و iOS & Android
چگونه به View Hidden Games در بخار
خوانده شده Event Viewer Log برای Chkdsk در Windows 10
نحوه فعال کردن یا غیرفعال کردن View جمع و جور در Explorer در Windows 10
Windows 10 BSOD log file location کجا است؟
