نحوه نگاشت WebDAV به عنوان درایو شبکه در ویندوز 11/10
WebDAV یک برنامه افزودنی HTTP است و برای مدیریت سرور خود از راه دور به آن نیاز دارید. در این راهنما قصد داریم ببینیم WebDAV Drive چیست و چگونه WebDAV را در ویندوز 10(Windows 10) نقشه برداری کنیم.
WebDAV چیست؟
WebDAV مخفف عبارت Web Distributed Authoring and Versioning است. این یک پسوند HTTP است و برای ایجاد بستری برای ویرایش و مدیریت یک وب سرور راه دور استفاده می شود.
WebDAV برای نگهداری از ویژگی های مربوط به نویسنده یا تاریخ اصلاح، مدیریت فضای نام، مجموعه ها و حفاظت از بازنویسی استفاده می شود. این یک پلت فرم مشارکتی است و به صاحب سایت کمک می کند تا این موارد را به طور کارآمد و بدون دردسر مدیریت کند.
در این مقاله، ما درایو WebDAV(WebDAV Drive) را روی رایانه شما پیکربندی می کنیم.
نحوه نگاشت WebDAV به عنوان درایو شبکه(Network Drive) در Windows 11/10
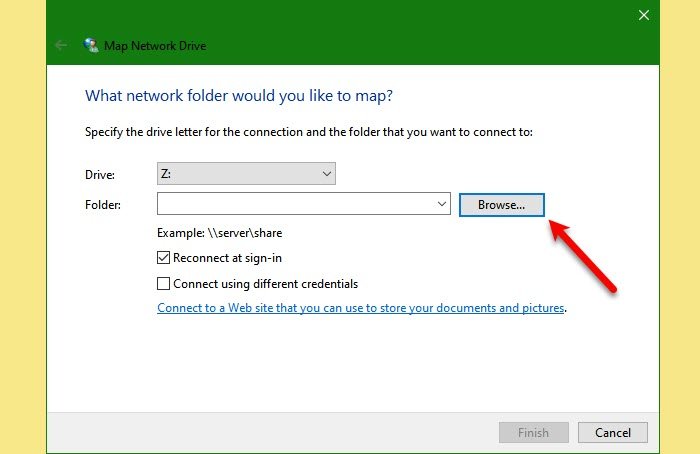
برای نگاشت WebDAV در Windows 11/10 ، می توانید مراحل داده شده را دنبال کنید.
- فایل اکسپلورر را (File Explorer ) با Win + E. راه اندازی کنید.
- روی This PC (This PC ) کلیک راست کرده و Map network drive را انتخاب کنید.(Map network drive.)
- نامه Drive (Drive ) مورد نظر خود را انتخاب کنید .
- روی Browse کلیک کنید و پوشهای را که میخواهید فایلهای WebDAV را روی سیستم خود اضافه یا ویرایش کنید، انتخاب کنید.
- " اتصال مجدد در ورود به سیستم(Reconnect at sign-in) " و " اتصال با استفاده از اعتبارنامه های مختلف(Connect using different credentials) " را علامت بزنید.
- روی(Click) پیوند "اتصال به وب سایتی که می توانید برای ذخیره اسناد و تصاویر خود از آن استفاده کنید" کلیک کنید.
- روی Next > Choose a custom network location > Next.
- در نهایت، اطلاعات کاربری خود را وارد کنید و دستورالعمل های روی صفحه را دنبال کنید.
به این ترتیب می توانید به راحتی WebDAV را روی سیستم خود پیکربندی کنید. با این حال، بسیاری از کاربران خطای «کشف شبکه خاموش است» را (“Network discovery is turned off” ) مشاهده میکنند، اما در ادامه آن را حل خواهیم کرد.
مرتبط: (Related:) نحوه نقشه برداری یا اضافه کردن یک موقعیت مکانی شبکه یا نقشه درایو FTP(How to map or add a Network Location or Map FTP Drive) .
Fix Network Discover خاموش است
اگر هنگام پیکربندی WebDAV(WebDAV) در رایانه خود خطای زیر را مشاهده کردید، این بخش را برای عیب یابی آن مطالعه کنید.
Network discovery is turned off. Network computers and devices are not visible. Please turn on network discovery in Network and Sharing center.

کاملاً از خود خطا واضح است، می توانید با فعال کردن "کشف شبکه" آن را حل کنید. بنابراین، مراحل داده شده را برای رفع خطا دنبال کنید.
- تنظیمات را (Settings ) با Win + I. کنید .
- روی Network & Internet > Network and Sharing Center.
- روی «تغییر مرکز اشتراکگذاری پیشرفته» کلیک کنید.(“Change advanced sharing center”.)
- روی منوی کشویی «مهمان یا عمومی» (“Guest or Public” ) کلیک کنید و گزینه Turn on network discovery را انتخاب کنید.(Turn on network discovery.)(Turn on network discovery.)
- و روی ذخیره تغییرات کلیک کنید.(Save changes.)
این خطا را برای شما برطرف می کند.
نمی توان به فهرست WebDAV متصل شد
اگر نمی توانید به دایرکتوری WebDAV(WebDAV Directory) متصل شوید ، "Value data" در Basic Authentication Level روی 2 تنظیم نشده است. که باید باشد، در غیر این صورت، خطا را مشاهده خواهید کرد.
بنابراین، ما یک خط مشی رجیستری "BasicAuthLevel" را تغییر می دهیم و خطا را برطرف می کنیم. بنابراین، ویرایشگر رجیستری (Registry Editor ) را از منوی شروع راه اندازی کنید (Start Menu ) و به مکان زیر بروید.
HKEY_LOCAL_MACHINE\SYSTEM\CurrentControlSet\Services\WebClient\Parameters
روی BasicAuthLevel(BasicAuthLevel) دوبار کلیک کنید ، Value data را روی 2 تنظیم کنید و Ok را کلیک کنید.(Ok.)
امیدواریم(Hopefully) اکنون می دانید WebDAV چیست و چگونه می توانید آن را در ویندوز 10(Windows 10) نقشه برداری کنید .
مطالب مرتبط: (Related:) Cyberduck یک سرویس گیرنده WebDAV رایگان برای رایانه شخصی ویندوز است.(Cyberduck is a free WebDAV client for Windows PC.)
Related posts
چگونه برای نقشه برداری Network Drive یا اضافه کردن FTP Drive در Windows 11/10
چگونه برای نقشه برداری Network Drive با استفاده از Group Policy در Windows 10
نحوه پاک کردن Mapped Network Drive Cache در Windows 10
فعال کردن Network Connections در حالی که در Modern Standby در Windows 10
چگونه برای مدیریت Data Usage Limit در Windows 10
DNS Server شما ممکن است در دسترس نیست Windows 10
قادر به نقشه Network drive در Windows 10 نیست
چگونه به فعال کردن Wake-on-LAN در Windows 10
یک خطا در هنگام تجدید رابط Ethernet در Windows 10 رخ داده است
چگونه برای تغییر LAN Manager Authentication Level در Windows 10
رفع: Red Cross X در WiFi or Network Icon در Windows 11/10
Remote Desktop کار نمی کند و یا نمی خواهد در Windows 10 اتصال
چگونه DNS را بیش از HTTPS در Windows 10 فعال کنید
چگونه به رفع Unidentified Network در Windows 11/10
چگونه برای بررسی Network Adapter Speed در Windows 10
Forget Wireless Network Profiles در Windows 11/10
Stop اتصال خودکار به Wireless Network در Windows 10
نحوه بررسی اینکه چه پورت ها باز یا مسدود شدن در Windows 11/10 هستند
نحوه مشاهده Wi-Fi Network Driver information در Windows 10
Manage Wireless Networks با استفاده از Command Prompt در Windows 10
