با استفاده از دستگاههای Android و iOS، کنترل از راه دور Kodi را در ویندوز 10 تنظیم کنید
Kodi یک برنامه پخش جریانی محبوب است که با سیستم عامل ویندوز(Windows) و اکثر دستگاه های دیگر مانند Android ، iOS، Linux و غیره سازگار است. Kodi برای سرگرمی خانگی ایده آل است و اساسا برای استفاده با صفحه نمایش بزرگ طراحی شده است. اگر میخواهید Kodi را روی دسکتاپ ویندوز(Windows) خود راهاندازی کنید ، باید از ماوس و صفحه کلید برای حرکت در اطراف استفاده کنید. صفحهکلید(Keyboard) و ماوس بهترین راه برای پخش، توقف یا بستن برنامههای تلویزیونی یا فیلمهای مورد علاقهتان در Kodi نصبشده برای لپتاپ Windows هستند.(Windows)
با این حال، راه های راحت دیگری برای کنترل ناوبری Kodi در لپ تاپ (Kodi)ویندوز(Windows) وجود دارد. Kodi به شما امکان می دهد یک کنترل از راه دور Kodi را با گوشی هوشمند چیزی شبیه به کنترل از راه دور تلویزیون تنظیم کنید تا به راحتی در نرم افزار حرکت کنید.
Kodi برنامه راه دور خود را دارد که می تواند بر روی دستگاه های تلفن هوشمند مانند Android یا iOS نصب شود که به حرکت در دسکتاپ با صفحه نمایش بزرگ کمک می کند. در این مقاله، شما را با پیکربندی یک کنترل از راه دور گوشی هوشمند برای Windows 10 Kodi آشنا(Kodi) می کنیم.
(Set)با استفاده از Android(Android) و iOS کنترل از راه دور Kodi(Kodi Remote Control) را روی رایانه شخصی تنظیم کنید
Kodi را روی دسکتاپ ویندوز نصب کنید
- نصب کننده Kodi را(Kodi installer) از سایت رسمی اینجا دانلود کنید.( here.)
- فایل دانلود شده را باز کنید و برای ادامه نصب بر روی Yes کلیک کنید.(Yes)
- در جادوگر راه اندازی Kodi(Kodi Setup Wizard) که ظاهر می شود، برای ادامه روی Next کلیک کنید(Next)
- برای تأیید موافقتنامه مجوز(License Agreement) ، روی دکمه « موافقم»(I Agree”) کلیک کنید .
- اجزای مورد نظر را برای نصب انتخاب کنید و روی Next کلیک کنید.( Next.)
- (Browse)پوشه ای را که می خواهید فایل های راه اندازی را در آن نصب کنید، مرور کرده و انتخاب کنید.
- روی دکمه Install کلیک کنید.
- پس از اتمام نصب، روی دکمه Finish کلیک کنید.
راهاندازی Windows 10 Kodi Remote
قبل از پیکربندی گوشی هوشمند به عنوان Kodi Remote ، ابتدا باید Kodi را در ویندوز(Windows) پیکربندی کنید و مطمئن شوید که برای اتصال با یک برنامه کنترل از راه دور در تلفن هوشمند شما آماده است. مراحل زیر را برای راه اندازی Kodi Remote در ویندوز(Windows) دنبال کنید .
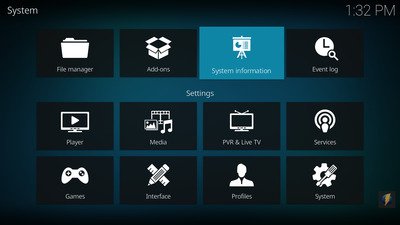
- Kodi را راه اندازی کنید و روی نماد چرخ دنده(gear icon) در بالای صفحه کلیک کنید.
- Settings را انتخاب کرده و روی System Information کلیک کنید.( System Information.)
- آدرس MAC و آدرس IP را(MAC address and IP address) که برای پیکربندی برنامه کنترل از راه دور در گوشی هوشمند خود لازم است، یادداشت کنید.
- اکنون به صفحه اصلی Kodi بازگردید.
- روی(Click) نماد چرخ دنده در بالای صفحه کلیک کنید و تنظیمات را انتخاب (Select) کنید.(Settings.)
- به قسمت Service Settings رفته( Service Settings) و گزینه Control را انتخاب کنید.(Control.)
- در وب(Web) سرور، گزینه Allow remote Control via HTTP را فعال کنید.(Allow remote Control via HTTP.)
در قسمت Application Control ، گزینه Allow remote control from applications on other systems را فعال کنید.(Allow remote control from applications on other systems.)
در تنظیمات سرویس(Service) ، گزینه ای برای ایجاد نام کاربری و رمز عبور جدید دارید. با این حال، ما به شما توصیه می کنیم از نام کاربری پیش فرض استفاده کنید و همان رمز عبور را برای جلوگیری از مشکلات اتصال حفظ کنید. پس از انجام تنظیمات، ویندوز(Windows) شما آماده جفت شدن با برنامه کنترل از راه دور است.
یک گوشی هوشمند(Smartphone) را به عنوان کنترل از راه دور(Remote) برای Kodi پیکربندی کنید
برنامه کنترل از راه دور Kodi با دستگاه های (Kodi)اندروید(Android) و iOS سازگار است. مراحل زیر را برای پیکربندی Kodi Remote برای هر یک از آنها دنبال کنید.
Kodi Remote را در Android راه اندازی کنید
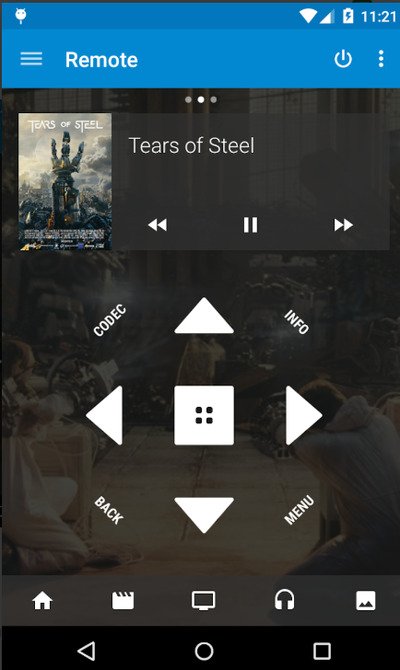
Kore یک کنترل از راه دور رسمی برای Kodi است که استفاده از آن ساده است و به شما امکان می دهد تلویزیون Kodi خود را مستقیماً از دستگاه (Kodi)Android خود کنترل کنید . برنامه Kore به شما امکان می دهد فیلم ها را پخش کنید، زیرنویس ها را تغییر دهید، لیست پخش فعلی را مدیریت کنید و لیست پخش معمولی را کنترل کنید و همچنین آنها را با سهولت مدیریت کنید. علاوه بر این، برنامه Kore را می توان برای تمیز کردن و به روز رسانی Kodi به عنوان بخشی از نگهداری کتابخانه استفاده کرد.
(Download)برنامه رسمی Kodi Remote(Official Kodi Remote) را برای دستگاه Android از اینجا (Android)دانلود کنید.( here.)
در دستگاه Android خود ، برنامه Kore را باز کنید.
- برنامه راهنمای راه اندازی را نمایش می دهد.
- برای رفتن به حالت پیکربندی بر روی Next کلیک کنید.(Next)
در حالت پیکربندی دستی، جزئیات سیستم لازم را که قبلاً ذکر کرده بودید، مانند آدرس IP، آدرس مک(Mac) ، نام کاربری و رمز عبور ارائه دهید.
- روی Test کلیک کنید و برنامه به طور خودکار به Kodi متصل می شود .
- برای استفاده از دستگاه اندرویدی خود به عنوان کنترل از راه دور، روی Finish ضربه بزنید.(Finish)
- برای رفتن به منوهای Kodi ، روی کلیدهای پیکان و دکمه وسط برنامه راه دور خود ضربه بزنید .
برنامه Yaste یکی دیگر از جایگزین های Kodi Remote برای برنامه (Kodi Remote)Kore است که می تواند برای مدیریت و کنترل مرکز از راه دور Kodi استفاده شود. این برنامه را از اینجا دانلود (Download)کنید.(here.)
Kodi Remote را در iOS راه اندازی کنید
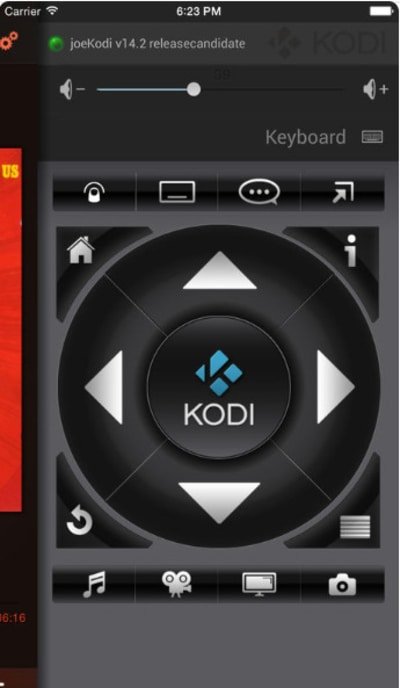
کنترل رسمی Kodi(Official Kodi) یک برنامه ساده برای مدیریت و کنترل مرکز(Center) رسانه Kodi است. این به شما امکان می دهد صدا، پخش، آلبوم ها، آهنگ ها و غیره Kodi را کنترل کنید. همچنین جلد موسیقی و پوستر فیلم را در صورت وجود نمایش می دهد. علاوه بر این، این برنامه برای مدیریت چندین نمونه Kodi استفاده می شود و اجازه می دهد تا فایل ها را مستقیماً مرور کنید.
- (Download)برنامه رسمی Kodi Remote(Official Kodi Remote) را برای دستگاه iOS از اینجا دانلود کنید.( here.)
- در دستگاه iOS خود، برنامه Official Kodi Remote را باز کنید .
- بر روی گزینه Add Host کلیک کنید و جزئیات سیستم مانند توضیحات(Description) ، آدرس IP، پورت، آدرس مک(Mac) ، نام کاربری و رمز عبور را که قبلاً ذکر کرده بودید را پر کنید.
- روی Save(Save) ضربه بزنید و برنامه به طور خودکار به Kodi متصل می شود . اکنون می توانید از دستگاه iOS خود به عنوان کنترل از راه دور Kodi استفاده کنید.(Kodi)
برای رفتن به منوهای Kodi ، روی کلیدهای پیکان و دکمه وسط برنامه راه دور خود ضربه بزنید .
همین.(That’s all.)
Related posts
چگونه برای پیوند Android phone or iPhone به Windows 10 PC
Connect Android به Windows 10 با استفاده از Microsoft Remote Desktop
چگونه برای حذف گوشی خود را از Windows 10 (تلفن لغو ارتباط)
نحوه قفل خودکار ویندوز 10 با گوشی هوشمند
چگونه یادداشت های چسبناک ویندوز 10 را با اندروید یا آیفون خود همگام سازی کنیم
نحوه افزایش سرعت Kodi در ویندوز 10
Microsoft Remote Desktop Assistant برای Windows 10
Control Flow Guard در Windows 10 چیست - چگونه به آن را روشن یا خاموش
نحوه باز کردن فایل GZ در ویندوز 10
چگونه با استفاده از Miracast از ویندوز 10 به تلویزیون یا مانیتور بپردازیم
Best IP Camera apps برای Windows 10 PC and Android Phone
نحوه دسترسی از راه دور به ویندوز 10 از مک
App & Browser Control در Windows 10 و چگونه آن را پنهان است
Set AS default printer Context Menu item در Windows 10 گم شده است
چگونه Android Phone خود را با Windows 10 پیوند دهید؟
Best Kodi جایگزین برای Windows 10
Set Hard Disk Timeout با استفاده از PowerCFG command خط در Windows 10
بهترین Kodi Add-ons برای Windows 10
نحوه استفاده از Windows 10 Your Phone app با گوشی های Android
نحوه اجرای برنامه های iOS در رایانه شخصی ویندوز 10
