نحوه دیدن عکس های مخفی در فیس بوک
فیس بوک(Facebook) یکی از بزرگترین شبکه های اجتماعی با میلیاردها کاربر فعال است. افراد به راحتی می توانند از طریق پلتفرم فیس بوک(Facebook) با یکدیگر ارتباط برقرار کنند . شما به راحتی می توانید از نشستن در یک کشور با مردم کشورهای مختلف ارتباط برقرار کنید. با کمک این پلتفرم، افراد می توانند هزاران عکس را در پروفایل خود به اشتراک بگذارند و به راحتی می توانند دوستان و اعضای خانواده خود را تگ کنند. شما می توانید تنظیمات حریم خصوصی را برای هر عکسی که در فیس بوک ارسال می کنید تنظیم کنید(Facebook). این بدان معناست که شما می توانید تنظیمات تصویر خود را به صورت عمومی، دوستان، خصوصی یا دوستان دوستان برای دیدن تصاویر خود تنظیم کنید. اگر شخصی تنظیمات تصویر خود را روی دوستان دوستان تنظیم کرده باشد، به این معنی است که اگر با شخصی دوست هستید که با کاربری که عکس را آپلود کرده است دوست هستید، می توانید تصویر را ببینید. با این حال، اگر در لیست دوستان نیستید، ممکن است نتوانید تصاویر را ببینید. بنابراین، در این راهنما قصد داریم راه هایی را به شما نشان دهیم که می توانید از آنها برای مشاهده عکس های مخفی در فیس بوک استفاده کنید.(see hidden photos on Facebook.)

نحوه دیدن عکس های مخفی(Hidden Photos) در فیس بوک(Facebook)
دلایل دیدن عکس های مخفی در فیسبوک(Reasons to see hidden photos on Facebook)
گاهی اوقات، ممکن است بخواهید عکسهای مخفی شخصی را ببینید که دیگر با او دوست نیستید یا بخواهید بررسی کنید که او چه کاری انجام داده است. با این حال، وقتی دیگر با شخصی در فیس بوک(Facebook) دوست نیستید، نمیتوانید عکسهایی را که او پست میکند با تنظیمات حریم خصوصی بهعنوان « فقط دوستان(Only friends) » ببینید. علاوه بر این، اگر در لیست دوستان دوستان نیستید، نمی توانید عکس ها را مشاهده کنید. با این حال، روش هایی وجود دارد که در زیر به آنها اشاره شده است که می توانید برای مشاهده عکس های مخفی در فیس بوک از آنها پیروی کنید.( follow to see hidden photos on Facebook.)
روش هایی وجود دارد که می توانید برای مشاهده تصاویر مخفی کاربران فیس بوک(Facebook) از آنها استفاده کنید. این روش ها را امتحان کنید:
روش 1: شناسه عددی فیس بوک را پیدا کنید(Method 1: Find Numeric Facebook ID)
اولین روشی که می توانید امتحان کنید این است که شناسه عددی فیس بوک(Facebook ID) کاربر را پیدا کنید. هر(Every) کاربر در فیس بوک(Facebook) دارای فیس بوک(Facebook ID) آی دی عددی متفاوتی است. برای این روش می توانید این مراحل را دنبال کنید.
1. اولین قدم این است که فیس بوک(Facebook) را باز کنید و از کاربری که می خواهید تصاویرش را ببینید بازدید کنید.

2. اکنون روی عکس پروفایل(Profile picture) آنها کلیک راست کرده و روی ' Copy link address ' کلیک کنید.

3. آدرس پیوند را روی هر ویرایشگر متنی(Paste the link address on any text editor) مانند دفترچه یادداشت، یادداشتها، سند word یا هر ویرایشگر متن دیگری جایگذاری کنید. آدرس پیوند کپی شده چیزی شبیه به این خواهد بود که در این تصویر مشاهده می کنید. اعداد پررنگ شناسه عددی شما هستند.(The numbers in the bold are your numeric ID.)

4. مواقعی وجود دارد که کاربر فیس بوک(Facebook) ممکن است محافظ نمایه عکس خود را فعال کند، به این معنی که شما نمی توانید روی آن کلیک کنید. در این حالت، روی فضای خالی کلیک راست کرده و روی « نمایش منبع صفحه(View page source) » کلیک کنید.

5. اکنون، Ctrl + F را فشار دهید و entity id را در کادر جستجو تایپ کنید و Enter را فشار دهید تا شناسه موجودیت را در تب View Page Source پیدا کنید.

6. پس از یافتن شناسه عددی فیس بوک(Facebook) کاربر، با تایپ URL ، یک جستجوی نموداری در (URL:)فیس بوک انجام دهید:(Facebook)
facebook.com/search/2686603451359336/photos-of/
نکته: قسمت (Note:)فیسبوک آیدی را با شناسه عددی(Facebook ID section with the numeric ID) که در مراحل قبل پیدا کردید جایگزین کنید . در مورد ما، شناسه عددی برای کاربر 2686603451359336 است.(2686603451359336)
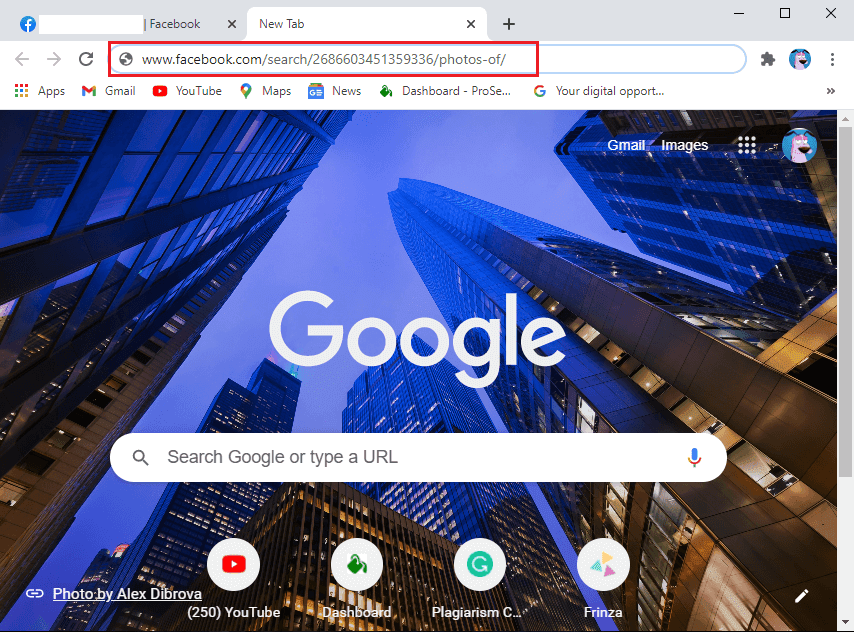
7. پس از زدن Enter ، میتوانید عکسهای مخفی آن کاربر خاص را در فیسبوک ببینید.(you will be able to see hidden photos on Facebook for that specific user.)
با انجام تمام مراحل بالا، میتوانید تمام عکسهای تگ شده کاربر فیسبوک(Facebook) را که میخواهید عکسهایش را فاش کنید، مشاهده کنید. علاوه بر این، می توانید تصاویری را که کاربر تنظیمات حریم خصوصی را به عنوان " فقط دوستان(Only friends) " دارد، مشاهده کنید.
همچنین بخوانید: (Also Read:) پیام های مسنجر فیس بوک را از هر دو طرف به طور دائم حذف کنید(Permanently Delete Facebook Messenger Messages from Both Sides)
روش 2: از برنامه افزودنی Google PictureMate استفاده کنید(Method 2: Use PictureMate Google Extension)
PictureMate یک افزونه گوگل کروم(Google Chrome) است که می توانید از آن برای پیدا کردن عکس های مخفی یک کاربر خاص در فیس بوک(Facebook) استفاده کنید. برای این روش می توانید مراحل زیر را دنبال کنید:
1. افزونه PictureMate را در مرورگر (PictureMate)گوگل کروم(Google Chrome) خود دانلود کنید.
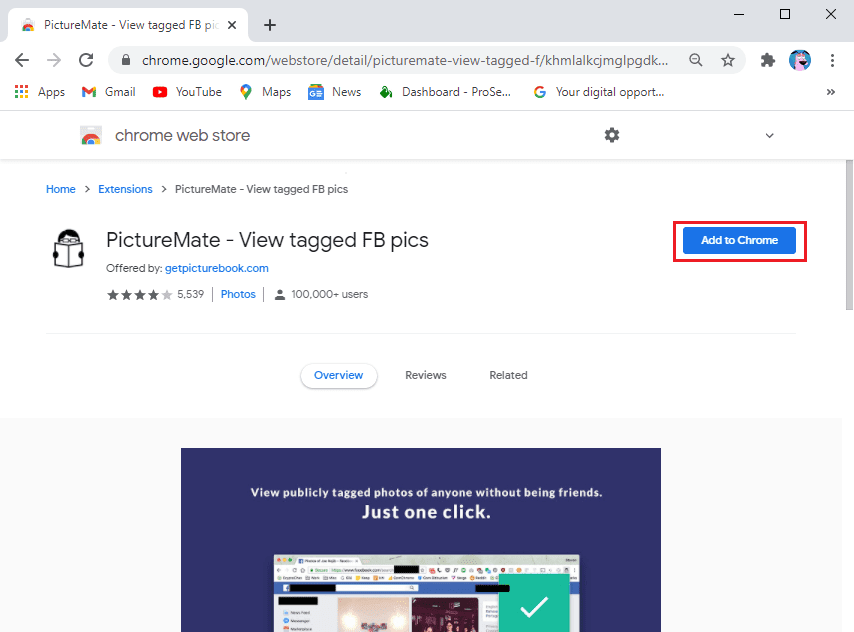
2. پس از افزودن پسوند PictureMate ، پروفایل فیس بوک(Facebook profile) کاربری که می خواهید تصاویرش را ببینید را باز کنید.
3. اکنون، روی افزونه PictureMate( PictureMate extension) از گوشه سمت راست بالای مرورگر کروم خود کلیک کنید.

4. در نهایت، افزونه جستجوی نمودار را برای کاربری که می خواهید تصاویرش را ببینید، انجام می دهد. شما قادر خواهید بود تصاویر مخفی کاربر را مشاهده کنید.(You will be able to see the hidden pictures of the user. )
پیروی از این روش بسیار آسان است زیرا فقط باید برنامه افزودنی را دانلود کنید و اجازه دهید با جستجوی نمودار تمام کارها را برای شما انجام دهد. به این ترتیب، لازم نیست شناسه عددی کاربر مورد نظر را پیدا کنید.
توصیه شده:(Recommended:)
- چگونه فیس بوک مسنجر را غیرفعال کنیم؟(How To Deactivate Facebook Messenger?)
- چگونه صفحه یا اکانت فیس بوک را خصوصی کنیم؟(How to Make Facebook Page or Account Private?)
- Sus در زبان عامیانه متنی به چه معناست؟(What Does Sus Mean In Text Slang?)
امیدواریم این راهنما مفید بوده باشد و بتوانید عکس های مخفی را در فیس بوک ببینید. (We hope this guide was helpful and you were able to see hidden photos on Facebook.)با استفاده از روشهای فوق، میتوانید نمایه یا عکسهای مخفی کاربر فیسبوکی(Facebook) را که میخواهید مشاهده کنید، مشاهده کنید. اگر سوالی دارید در نظرات زیر با ما در میان بگذارید.
Related posts
چگونه به بازیابی Deleted Photos از Facebook Messenger
Fix Facebook Home Page Wo بارگیری Properly نیست
چگونه برای بررسی Email ID مرتبط با Facebook Account خود را
Fix Facebook Messenger Waiting برای Network Error
چگونه به لینک Facebook به Twitter (2021)
شناسه ایمیل مخفی دوستان فیسبوک خود را پیدا کنید
چگونه Multiple Photos را به یک Instagram Story اضافه کنید؟
Access Mobile سایت Using Desktop Browser (PC)
چگونه برای یافتن کسی که در Facebook با استفاده از یک Email Address
Combine همه Your Email Accounts به یکی Gmail Inbox
10 بهترین سایت پروکسی رایگان برای رفع انسداد فیس بوک
چگونه چندین عکس اینستاگرام را به طور همزمان حذف کنیم
چگونه Extract WhatsApp Group Contacts (2021)
هنگامی که نمی توانید وارد شوید، حساب فیس بوک خود را بازیابی کنید
نحوه غیر فعال کردن و یا حذف Instagram Account شما (2021)
نحوه غیر فعال کردن Facebook Messenger؟
چگونه به حذف Google or Gmail Profile Picture؟
7 Ways به Fix Facebook Images بارگیری نیست
به راحتی Move Emails از یک Gmail Account به دیگری
چگونه Delete Photos در Instagram (2021)
