نحوه تغییر دایرکتوری در CMD در ویندوز 11/10
Windows Command Prompt یک ابزار داخلی عالی است که به شما امکان می دهد برنامه ها را با استفاده از گزینه خط فرمان اجرا کنید. با استفاده از دستور، میتوانید بسیاری از کارها را فوراً در رایانه ویندوزی(Windows) خود انجام دهید، مانند عیبیابی و رفع برخی از مشکلات چالش برانگیز، تغییر یا تغییر دایرکتوری و موارد دیگر.
به عنوان یک کاربر ویندوز(Windows) ، باید به خوبی با دستورات اولیه(basic commands) و استفاده(usage) از Command Prompt آشنا باشید . در این راهنما، نحوه تغییر دایرکتوری ها در Command Prompt در Windows 11/10 را به شما نشان خواهیم داد .
نحوه تغییر دایرکتوری در CMD
اگر می خواهید دایرکتوری در Command Prompt را تغییر دهید ، سه گزینه دارید:
- (Use Dir)برای تغییر دایرکتوری ها از دستور Dir و CD استفاده کنید
- از روش Drag and Drop استفاده کنید
- با استفاده از کلید Tab.
1] با استفاده از دستورات DIR و CD
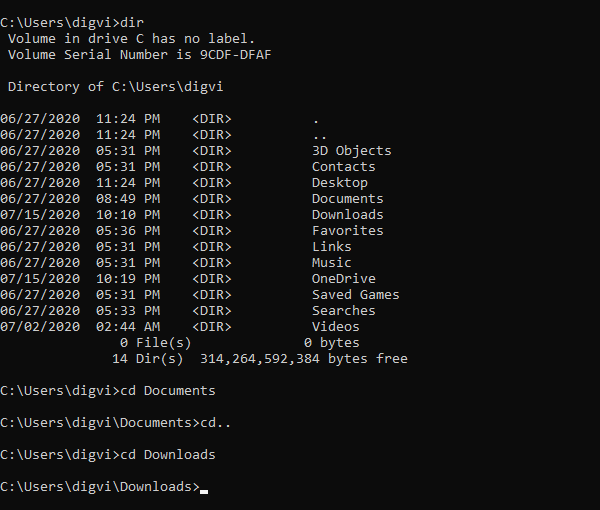
برای شروع، جستجوی ویندوز(Windows) را با استفاده از میانبر صفحه کلید Win+Q
در قسمت متن، cmd را تایپ کنید و سپس Command Prompt را از لیست نتیجه انتخاب کنید.
هنگامی که خط فرمان را باز کردید، دستور dir را تایپ کنید تا لیست همه زیر شاخه های موجود در پوشه فعلی را ببینید.
در اسکرین شات بالا، می توانید لیستی از همه دایرکتوری های موجود در پوشه من به نام "digvi" را مشاهده(“digvi”) کنید.
حال فرض کنید می خواهید دایرکتوری فعلی را با پوشه Documents از لیست تغییر دهید.
برای انجام این کار، cd را تایپ کنید و سپس یک فاصله را تایپ کنید، Documents را تایپ کنید و Enter- را بزنید.
cd Documents
اگر فکر می کنید در دایرکتوری اشتباهی هستید و می خواهید دایرکتوری را تغییر دهید، ابتدا باید یک سطح را به عقب برگردانید.
برای انجام این کار، دستورات زیر را تایپ کرده و Enter را بزنید:
cd ..
پس از برگشت، cd و سپس یک فاصله تایپ کنید و سپس نام دایرکتوری جدیدی را که می خواهید تغییر دهید تایپ کنید.
cd space <directory name>
اطمینان(Make) حاصل کنید که براکت ها را از خط فرمان بالا بردارید و سپس کلید Enter را فشار دهید .
برای مرجع، می توانید تصویر بالا را ببینید، جایی که من دایرکتوری Documents را به دایرکتوری (Documents)Downloads تغییر داده ام .
پس از تغییر نام دایرکتوری، دوباره dir را تایپ کنید تا محتویات دایرکتوری را ببینید.
بخوانید(Read) : نحوه حذف فایل ها و پوشه ها با استفاده از Command Prompt .
2] با استفاده از کشیدن و رها کردن
در صورتی که پوشه ای که باید تغییر دهید در صفحه رایانه شما وجود دارد، از روش کشیدن و رها کردن برای نشان دادن نام مسیر پوشه استفاده کنید.
بخوانید(Read) : راههای باز کردن Command Prompt در یک پوشه(Ways to open Command Prompt in a folder) .
3] با استفاده از کلید Tab
علاوه بر این، می توانید از کلید Tab برای تایپ سریع نام دایرکتوری استفاده کنید.
برای این کار، cd > space > the first few letters directory name کنید، سپس کلید tab را بزنید.
امیدوارم این کمک کند!
Related posts
چگونه یک برنامه را با استفاده از Command Prompt در Windows 10 حذف کنید
Create Local Administrator Account در Windows 10 با استفاده از CMD
پایه Command Prompt Tips برای Windows 10
فهرست CMD or Command Prompt keyboard shortcuts در Windows 11/10
نحوه اجرای Command Prompt به عنوان Administrator در Windows 11/10
PPS file چیست؟ چگونه برای تبدیل PPS به PDF در Windows 11/10؟
چگونه به رفع Disk Signature Collision problem در Windows 10
Adjust Monitor خود را برای بهتر screen resolution در Windows 10
نحوه تغییر پیش فرض Webcam در کامپیوتر Windows 10
تاخیر صدا Fix Bluetooth در Windows 10
Windows.edb file در Windows 10 است
چگونه Webcam را در Windows 11/10 آزمایش کنید؟ آیا این کار می کند؟
Microsoft Intune همگام سازی نمی؟ Force Intune به همگام در Windows 11/10
چگونگی فعال کردن و یا Disable Archive Apps feature در Windows 10
بهترین Battery monitor، Analytics & Stats Apps برای Windows 10
Best رایگان ISO Mounter software برای Windows 10
Microsoft Edge Browser Tips and Tricks برای Windows 10
چگونه برای باز کردن System Properties در Windows 10 Control Panel
Fix ویندوز 10 Black Screen از Death مشکلات؛ Stuck در Black Screen
چگونه برای نقشه برداری Network Drive یا اضافه کردن FTP Drive در Windows 11/10
