Q-Diris یک نرم افزار رایگان جایگزین Quad Explorer برای ویندوز 10
آیا(Are) شما از آن دسته افرادی هستید که چندین ویندوز اکسپلورر(Windows Explorer) را برای جابجایی فایلها در اطراف باز نگه میدارید تا فایلها و پوشههای خود را به روشی بهتر سازماندهی کنند، Q-Dir برای شما مناسب است. Q-Dir یک اکسپلورر چهارگانه(Quad Explorer) است که مبتنی بر Windows Explorer است که اساساً به شما یک نمای چهارگانه از فایلهای اکسپلورر شما میدهد. این فقط چهار نمایش نیست، بلکه به شما امکان می دهد فایل ها را در چهار مکان مختلف به طور همزمان مرور کنید.
جایگزین Q-Dir Quad Explorer
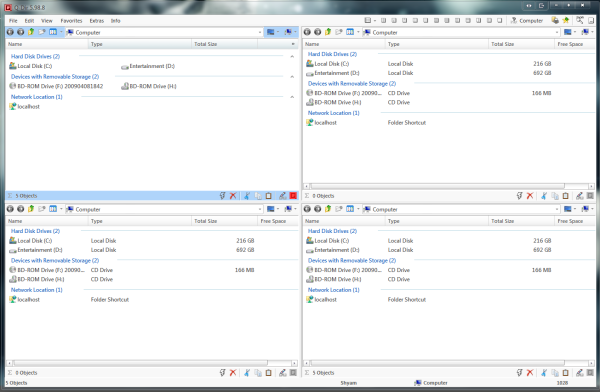
هنگامی که برای اولین بار نرم افزار رایگان را نصب می کنید، می توانید نسخه نصب شده یا قابل حمل را انتخاب کنید. اگر از نسخه قدیمی ویندوز(Windows) مانند ویندوز XP(Windows XP) یا ویندوز ویستا(Windows Vista) استفاده می کنید، ابتدا باید تنظیمات را از فایل فشرده استخراج کنید و سپس آن را نصب کنید.
از آنجایی که نسخه قابل حمل دارد، آزمایش برنامه را بدون نگرانی در مورد فایل ها و ورودی های وارد شده به رجیستری یا هر مکان دیگری آسان تر می کند. همچنین برای افرادی که دوست دارند برخی از ابزارهای مفید را در USB خود حمل کنند ، Q-Dir افزودنی عالی خواهد بود.
وقتی در مورد ظاهر و ظاهر برنامه صحبت می کنیم، Q-Dir از بسیاری جهات بدون از دست دادن ماهیت Windows Explorer سنتی قابل تنظیم است. وقتی میگویم که ماهیت Windows Explorer(Windows Explorer) را از دست نمیدهد ، منظورم این است که نمادها، منوی زمینه و غیره یکسان هستند، بنابراین احساس نمیکنید که در یک محیط کاملاً متفاوت کار میکنید.
از آنجایی که شما دارای نمای چهارگانه هستید، املاک و مستغلات زیادی برای کار دارید و نماهای مختلفی وجود دارد که می توانید از بین آنها مانند نمای چهارگانه(Quad View) ، 3-در، 2-در، 4 کاشی عمودی(Vertically) ، 3 کاشی عمودی(Vertically) ، 4 کاشی به صورت افقی(Horizontally) انتخاب کنید. ، و غیره.
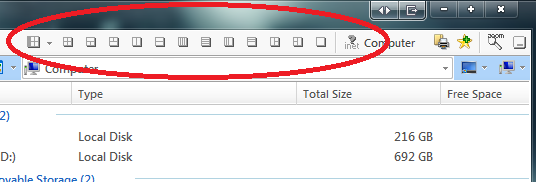
یک دکمه RUN وجود دارد که چند ابزار کاربردی ویندوز مانند (Windows)Regedit ، Notepad ، DxDiag و غیره در آن تعبیه شده است. برای مشاهده لیست کامل میانبرهای موجود، به اسکرین شات نگاه کنید.
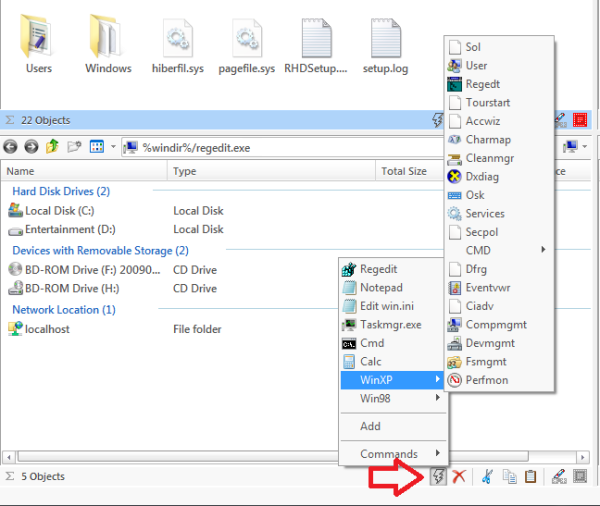
بهترین بخش این ویژگی این است که کاملاً قابل تنظیم است. به منوی Extras رفته(Extras) و بر روی گزینه More کلیک کنید. صفحه گزینه ها را دریافت خواهید کرد که در آن می توانید برنامه های میانبر خود را تعریف کنید، این می تواند یک فایل EXE یا یک فایل Batch باشد. بنابراین اگر شما یک مدیر سیستم(System Administrator) ، IT Pro یا فقط یک کاربر قدرتمند هستید، این گزینه می تواند بسیار مفید باشد.
این فقط نوک کوه یخ است. گزینه های بسیار بیشتری مانند امکان صادر کردن لیست نام فایل ها با اندازه و سایر اطلاعات از کاوشگر به یک فایل متنی وجود دارد. همچنین، شما این توانایی را دارید که نمای فعلی را چاپ کنید، این روش واقعاً تمیز است. بیشتر گزینههای مربوط به view را میتوان در زیر منوی Extras مانند نمای پیشفرض Q-Dir ، سپس نمای درختی(Tree) ، گزینههای نمای فهرست و غیره پیدا کرد.(List)
برای نتیجه گیری، Q-Dir یک برنامه کاربردی کوچک است که با ردپای بسیار کمی بسیار مفید است. اگر به دنبال جایگزین اکسپلورر هستید، باید Q-Dir را آزمایش کنید. در مقایسه با سایر جایگزینها و جایگزینهای Windows Explorer(Windows explorer replacement and alternatives) ، میتواند به خوبی بایستد. می توانید Q-Dir را از اینجا(here)( here) دانلود کنید .
Related posts
نحوه استفاده از SysInternals Process Explorer tool برای Windows 10
چگونه به فعال کردن میراث Search Box در File Explorer از Windows 10
Make Explorer Taskbar میانبر پوشه مورد علاقه خود را در Windows 10 باز کنید
چگونه می توان تمام پنجره ها را به حداکثر رساندن یا تمام صفحه نمایش در Windows 10 باز کرد
File Explorer سقوط و یا انجماد در هنگام ایجاد New folder در Windows 10
چگونه برای اضافه کردن و یا حذف Security tab از File Explorer در Windows 10
نحوه دریافت Help با File Explorer در Windows 10
چگونه برای تغییر view template یک پوشه در File Explorer Windows 10 است
فعال یا غیر فعال Status Bar در File Explorer در Windows 10
چگونه به غیر فعال کردن یا حذف File Explorer Ribbon در Windows 10
چگونه برای تغییر folder icon در Windows 10 در 3 مرحله آسان
نحوه تغییر مکان های پوشه کاربر در Windows 10 (اسناد، Downloads، و غیره)
چگونه به استفاده از File Explorer نمایش در Windows 10 مانند یک حرفه ای
نحوه حذف یا پنهان کردن نوار از فایل اکسپلورر در ویندوز 10
Fix File Explorer نمی خواهد در Windows 10 باز
چگونه به حذف OneDrive از Windows 10 File Explorer
اکسپلورر در Windows PE Mode در Windows 10 تجدید نمی کند
چگونه فایل اکسپلورر ویندوز 10 را در هر پوشه ای که می خواهید شروع کنید
5 روش برای حذف فایل ها (به طور موقت یا دائم) در ویندوز 10
3 راه برای فعال کردن کتابخانه Windows 10
