نحوه تنظیم JAVA_HOME در ویندوز 10
در اصطلاحات یونیکس ، متغیر (Unix)Environment رشتهای است که اطلاعاتی مانند نام درایو، نام مسیر، نام فایل و غیره را در خود نگه میدارد. JAVA_HOME یک متغیر محیطی است که به فهرستی که Java Runtime Environment یا Java Development Kit در آن نصب شده است آدرس میدهد. به طور دقیق بگویید اگر جاوا(Java) را در مسیر C:\Program Files\Java\jdk1.8.0_121 روی رایانه خود نصب کرده اید ، Java_Home شما (Java_Home)C:\Program Files\Java\jdk1.8.0_121 است. اساسا(Basically) ، JAVA_Home به سادگی یک نمونه است که توسط برنامه های مبتنی بر جاوا مانند استفاده می شود(Java)آپاچی تامکت(Apache Tomcat) و سایر ابزارهای سرور برنامه برای پیدا کردن مکان جاوا(Java) در سیستم.
این برنامه های شخص ثالث از متغیرهای محیطی استفاده می کنند که به دایرکتوری JDK یا JRE اشاره می کنند. به عبارت ساده، مکان یابی دایرکتوری قابل اجرا مانند javac را برای برنامه ها آسان می کند. اگر از این برنامه های شخص ثالث استفاده نمی کنید، ممکن است برای کاربران اجباری نباشد که JAVA_Home را در سیستم شما راه اندازی کنند. در این مقاله نحوه تنظیم JAVA_HOME به عنوان متغیر محیطی در ویندوز 10(Windows 10) را به تفصیل توضیح خواهیم داد .
تنظیم JAVA_HOME در ویندوز 10
متغیر محیطی JAVA_HOME را تنظیم کنید(Set JAVA_HOME) و مسیر سیستم را به روز کنید
جاوا(Java) را از سایت رسمی java.com دانلود و نصب کنید .
پس از نصب به منوی استارت رفته و (Start)Advanced system settings را تایپ کنید.
از لیست روی View advanced system settings کلیک کنید تا System Properties باز شود .
به تب Advanced رفته و روی دکمه Environment Variable s کلیک کنید.

در پنجره Environment Variable بر روی دکمه New در زیر متغیر System کلیک کنید.
در ویرایش (Edit) متغیر سیستم(System Variable) ، نام متغیر(Variable) را به عنوان JAVA_HOME و مقدار متغیر(Variable) را به عنوان مسیر دایرکتوری JDK خود قرار دهید.(JDK)

روی OK کلیک کنید .
حالا به پنجره Environment Variable برگردید و (Environment Variable)Path را(select Path) از زیر متغیر System انتخاب کنید.
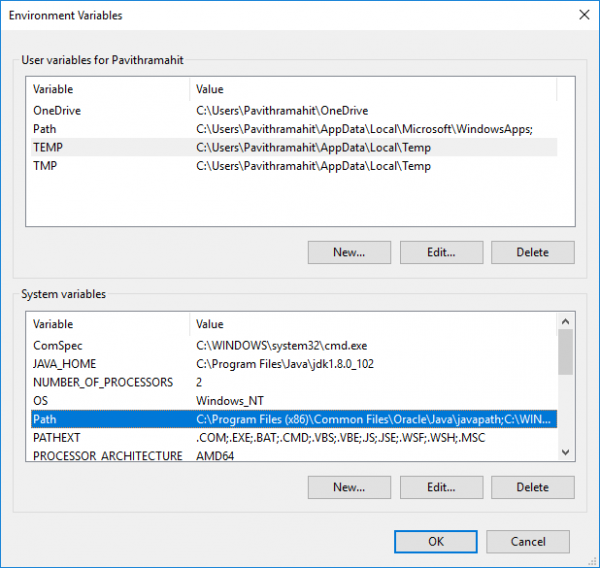
بر روی دکمه Edit کلیک کنید تا پنجره ویرایش(Edit) متغیر محیطی باز شود.

روی دکمه New کلیک کنید و %JAVA_HOME%\bin .

برای اعمال تغییرات روی OK کلیک کنید .
(Check JAVA_HOME)تنظیمات پیکربندی JAVA_HOME را با استفاده از CMD بررسی کنید(CMD)
برای آزمایش پیکربندی خود، Command prompt را باز کنید.
echo %JAVA_HOME% را تایپ کرده و Enter را بزنید . این باید دایرکتوری JDK را که JAVA_HOME به آن اشاره می کند چاپ کند. در عوض، اگر فضایی را مشاهده کردید، به این معنی است که در تنظیم متغیر محیطی شکست خورده اید.

بعد تایپ کنید javac -version که باید نسخه کامپایلر جاوا را چاپ کند.(Java)

در غیر این صورت، پیغامی چاپ می شود که جاواک به عنوان یک فرمان داخلی یا خارجی شناخته نمی شود. این بدان معناست که متغیر مسیر به درستی تنظیم نشده است.
Hope this helps!
Related posts
رفع مشکل عدم ایجاد ماشین مجازی جاوا در ویندوز 10
نحوه غیر فعال کردن پادمان برای Feature Updates در Windows 10
چگونه به استفاده از Network Sniffer Tool PktMon.exe در Windows 10
Hide Toolbars option در Taskbar Context Menu در Windows 10
نحوه نصب NumPy با استفاده از PIP در Windows 10
فرایند splwow64.exe در Windows 10 چیست و آیا می توانم آن را غیرفعال کنم؟
نمی توانم به Xbox Live متصل باشم Fix Xbox Live Networking issue در Windows 10
Make Firefox display Media Controls در Windows 10 Lock Screen
این کامپیوتر می تواند به Windows 10 به دلیل Parity Storage فضاهای نمی توان به روز رسانی
چگونه برای اضافه کردن Secure Delete به context menu در Windows 10
چگونه Automatic Driver Updates را در Windows 10 غیرفعال کنیم
Microsoft Remote Desktop Assistant برای Windows 10
New ویژگی های Windows 10 version 20H2 October 2020 Update
Hide or Show Windows Ink Workspace Button در Taskbar در Taskbar در Windows 10
Path Fixer tool Long Path Too خطاهای طولانی در Windows 10 را تعمیر می کند
چگونه برای پیدا کردن و Replace Text در Notepad در Windows 10
نحوه نصب Color Profile در Windows 10 با استفاده از ICC Profile
Convert EPUB به MOBI - ابزار مبدل رایگان برای Windows 10
Watch تلویزیون دیجیتال و گوش دادن به Radio در Windows 10 با ProgDVB
چگونه Windows 10 Enterprise Edition را فعال کنیم
