نحوه صادرات رمز عبور از مرورگر فایرفاکس
در این پست نحوه صادرات رمز عبور از مرورگر فایرفاکس(export passwords from the Firefox browser) را مشاهده خواهید کرد . مانند هر مرورگر مدرن دیگری، فایرفاکس(Firefox) همچنین یک مدیر رمز عبور(password manager) برای ذخیره و مدیریت لاگین ها و رمزهای عبور ذخیره شده و استفاده از آنها در هر زمان که نیاز بود ارائه می دهد. همچنین این ویژگی را برای صادرات لاگین ارائه می دهد. این می تواند بعداً برای انتقال رمزهای عبور ذخیره شده خود از فایرفاکس(Firefox) به مرورگر دیگری مفید باشد. این پست تمام مراحل لازم برای پشتیبان گیری از رمزهای عبور ذخیره شده از فایرفاکس(Firefox) را دارد.
فایرفاکس(Firefox) به شما امکان می دهد رمزهای عبور را به عنوان یک فایل CSV صادر کنید. (CSV)این فایل شامل لیست آدرس وب سایت، نام کاربری، رمز عبور (در متن قابل خواندن ساده)، زمان ایجاد رمز عبور، آخرین بار استفاده از رمز عبور و غیره است.
ورود و رمز عبور را از فایرفاکس صادر کنید(Firefox)
این مراحل را برای صادر کردن یا پشتیبانگیری از لاگینها و رمزهای عبور از فایرفاکس(Firefox) در ویندوز 10(Windows 10) دنبال کنید :
- مرورگر فایرفاکس را باز کنید
- به منوی فایرفاکس دسترسی پیدا کنید
- به تنظیمات Logins & Passwords بروید(Logins & Passwords)
- روی(Click) 3 نقطه افقی در گوشه بالا سمت راست کلیک کنید
- Export Logins را انتخاب کنید
- آنها را در مکان مورد نظر خود ذخیره کنید.
مرورگر فایرفاکس(Firefox) خود را راه اندازی کنید و سپس منوی فایرفاکس(Firefox) را باز کنید . روی(Click) نماد منوی باز(Open menu) (نماد همبرگر) موجود در گوشه سمت راست بالای Firefox کلیک کنید. پس از آن گزینه Logins and Passwords را انتخاب کنید.

همچنین میتوانید روی نماد نمایه فایرفاکس کلیک کنید و از گزینه (Firefox Profile)Logins and Passwords استفاده کنید.
اکنون می توانید لیست تمام رمزهای عبور ذخیره شده و جزئیات ورود به سیستم را در قسمت سمت چپ مشاهده کنید. همچنین می توانید قبل از تهیه نسخه پشتیبان رمزهای عبور را حذف یا ویرایش کنید. روی(Click) نماد سه نقطه عمودی(three vertical dots) قابل مشاهده در گوشه سمت راست کلیک کنید و سپس از گزینه Export Logins استفاده کنید.
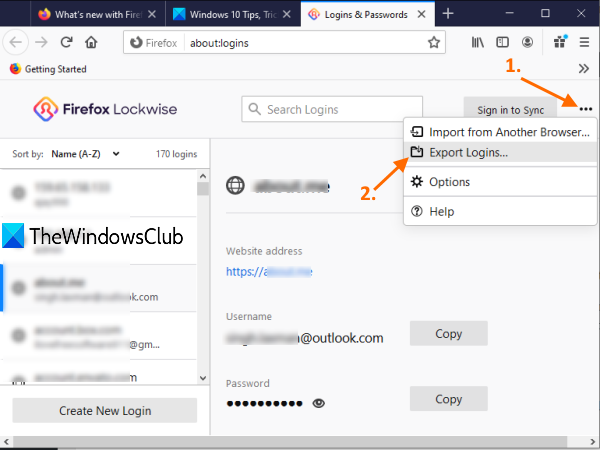
یک جعبه هشدار قابل مشاهده خواهد بود. دکمه Export را در آن کادر فشار دهید. اکنون کادر امنیتی (Security)ویندوز باز می شود و از شما می خواهد رمز ورود به سیستم (Windows) ویندوز(Windows) خود را برای تایید وارد کنید.

در نهایت، پنجره save as باز می شود که با استفاده از آن می توانید رمزهای عبور فایرفاکس(Firefox) را به عنوان فایل CSV با یک نام سفارشی صادر کنید.
همین!
همیشه خوب است که از تمام رمزهای عبور ذخیره شده خود یک نسخه پشتیبان تهیه کنید. در حالی که برخی از بهترین مدیریت های رمز عبور رایگان(best free password managers) در حال حاضر برای استفاده در دسترس هستند، فایرفاکس(Firefox) نیز همین کار را ارائه می دهد و به شما امکان می دهد از لاگین ها و رمزهای عبور ذخیره شده پشتیبان تهیه کنید.
امیدوارم این پست در این مورد کمک کند.
مرتبط میخواند:(Related reads:)
- رمزهای عبور را از کروم به مرورگر فایرفاکس وارد کنید(Import Passwords into Firefox browser from Chrome)
- رمزهای عبور را از مرورگر کروم صادر کنید(Export Passwords from Chrome browser)
- رمزهای عبور را از مرورگر دیگری به مرورگر کروم وارد کنید(Import Passwords into Chrome browser from another browser)
- وارد کردن یا صادر کردن رمزهای عبور در مرورگر Edge.(Import or Export Passwords in Edge browser.)
Related posts
نحوه پاک کردن Cache، Cookies، Browsing History در Chrome and Firefox
چگونه Session Restore Crash Recovery را در Firefox غیرفعال کنیم
بازگرداندن از دست رفته یا حذف Firefox Bookmarks or Favorites
ترین Mozilla Firefox مفید در مورد: ترفند پیکربندی
Chrome or Firefox نمی تواند فایل ها را بر روی کامپیوتر شما دانلود یا ذخیره کند
Firefox باز خواهد شد و یا راه اندازی در ویندوز 11/10
Change User Interface language برای Chrome or Firefox browser
نحوه متوقف کردن تغییر مسیر خودکار در Chrome، Firefox، Edge مرورگرها
چگونه پیام های Firefox را در New tab غیرفعال کنیم
Set تا Enhanced Tracking، Protection Breach Alerts، Lockwise در Firefox
Firefox JSON Viewer کار نمی کند. نمی توانید مشاهده و یا ویرایش JSON داده
غیر فعال کردن، Adobe Flash حذف، Shockwave در Chrome، Firefox، Edge، اینترنت اکسپلورر
چگونه برای ترجمه یک Web page در Chrome، Firefox and Edge
نحوه ذخیره صفحات وب به عنوان PDF در Chrome or Firefox
چگونه به استفاده از Firefox Task Manager
چگونه به Tabs همگام سازی بین Edge، Chrome and Firefox browsers
چگونه به اجازه یا Block Add-on installation در Firefox
نحوه غیرفعال کردن یا فعال کردن افزودنی ها در Private Mode در Firefox
چگونه برای تغییر Default Font در Chrome، Edge، Firefox browser
چگونه به Fix Twitter در Firefox error بارگذاری نمی؟
