مدیر نمایه کاربر فایرفاکس: ایجاد، مدیریت چندین پروفایل کاربری
از آنجایی که گاهی اوقات یک ماشین واحد بین چندین کاربر به اشتراک گذاشته می شود، یک مدیر نمایه کاربر داخلی فایرفاکس(Firefox User Profile Manager) وجود دارد که به شما کمک می کند چندین پروفایل ایجاد کنید. تمام اطلاعات شخصی شما مربوط به مرورگر مانند نشانکها، تاریخچه، کوکیها را میتوان در این « نمایه(Profile) » در مرورگر فایرفاکس(Firefox) ذخیره کرد. بنابراین، اجازه دهید نحوه ایجاد و مدیریت نمایه کاربر در مرورگر فایرفاکس(Firefox) را ببینیم .
(Create)با Firefox User Profile Manager(Firefox User Profile Manager) چندین پروفایل کاربری ایجاد کنید
نمایه ای که با User Profile Manager ایجاد می کنید در مکانی جداگانه از فایل های برنامه فایرفاکس ذخیره می شود. (Firefox)هر یک از این پروفایل ها مجموعه جداگانه ای از اطلاعات کاربر را ذخیره می کند و به شما امکان می دهد در صورت نیاز پروفایل ها را حذف، تغییر نام دهید و تغییر دهید.
- مرورگر فایرفاکس را راه اندازی کنید.
- about:profiles را در نوار آدرس تایپ کنید و Enter را(Enter) فشار دهید .
- اجازه دهید صفحه درباره نمایه ها(About Profiles) بارگیری شود.
- یک نمایه جدید ایجاد کنید.
- یک نام برای نمایه اضافه کنید.
- اگر می خواهید نمایه را در رایانه خود ذخیره کنید، پوشه ای را انتخاب کنید.
- پروفایل ها را با تغییر نام یا حذف آن مدیریت کنید.
بیایید روند را با جزئیات بیشتری پوشش دهیم.
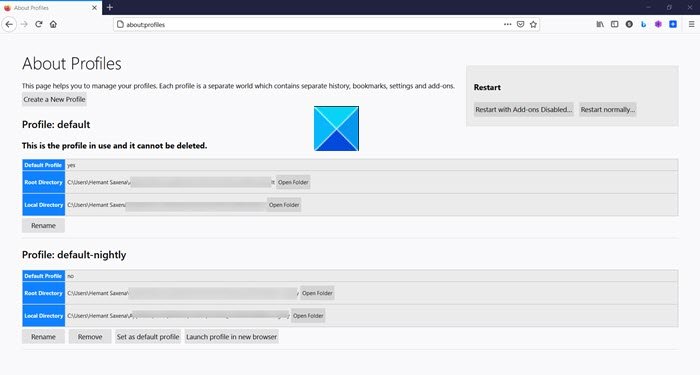
about:profiles را در نوار آدرس تایپ کنید و کلید Enter را فشار دهید . با این کار صفحه About Profiles باز می شود .
برای ایجاد یک نمایه جدید و اضافی، روی دکمه Create Profile کلیک کنید تا Create Profile Wizard شروع شود.(the Create Profile Wizard.)
یک نام به نمایه اختصاص دهید. ضروری است که نامی را انتخاب کنید که توصیفی باشد، مانند نام شخصی خود.
اگر می خواهید نمایه را در رایانه خود ذخیره کنید، پوشه ای را انتخاب کنید. در غیر این صورت، درخواست را نادیده بگیرید. همچنین توجه داشته باشید، اگر می خواهید مکان پوشه خود را برای نمایه انتخاب کنید، یک پوشه خالی انتخاب کنید. زیرا اگر تصمیم بگیرید که اطلاعات را در پوشهای که خالی نیست ذخیره کنید و بعداً سعی کنید با استفاده از گزینه Delete Files پروفایل را حذف کنید، همه چیز در آن پوشه حذف میشود.

به همین ترتیب، اگر میخواهید نام پوشه را تغییر دهید، نمایه مورد نظر را برای تغییر نام انتخاب کنید و دکمه تغییر نام پروفایل(Rename Profile) را بزنید.
یک نام جدید وارد کنید و روی OK کلیک کنید .
در نهایت، می توانید یک نمایه موجود را به صورت زیر حذف کنید.
در مدیر پروفایل(Profile Manager) ، پروفایلی را که می خواهید حذف کنید انتخاب کنید و گزینه Delete Profile را بزنید.
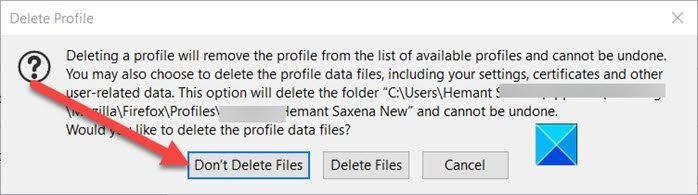
هنگامی که از شما خواسته شد، با استفاده از یکی از گزینه های زیر حذف نمایه را تأیید کنید.
- فایلها را حذف نکنید(Don’t Delete Files) – نمایه را از مدیر(Profile Manager) نمایه حذف میکند و در عین حال فایلهای اطلاعات نمایه را در رایانه شما در پوشه ذخیره نگه میدارد.
- حذف فایل(Delete Files) ها – همانطور که از نام آن پیداست، این گزینه نمایه و فایل های آن از جمله نشانک های پروفایل، تنظیمات، رمز عبور و غیره را به طور کامل حذف می کند.
امیدوارم کمک کند!
Related posts
چگونه برای تغییر User name and Profile image در Edge، Chrome، Firefox
Firefox Profile Manager به شما اجازه ایجاد، حذف و یا تغییر دهید Firefox پروفایل
نحوه تنظیم چندین پروفایل کاربری در اندروید
چگونه به استفاده از Firefox Task Manager
چگونه برای پیدا کردن Firefox Profile folder در Windows PC
حذف User Profile به اشتباه و در حال حاضر نمی تواند به Windows 10 وارد شوید
Profile نیست حذف به طور کامل، Error - دایرکتوری خالی نیست
Create میانبر صفحه وب با استفاده از Edge browser در دسکتاپ Windows 10
حسابها و گروههای کاربری جدید ویندوز ایجاد کنید، مانند یک IT Pro
Create Local Administrator Account در Windows 10 با استفاده از CMD
چگونه به مهاجرت User Profile Windows 10 به یک PC جدید Windows 10
نحوه انتقال نمایه فایرفاکس به روش صحیح
چگونه یک نمایه مرورگر جدید ایجاد کنیم و چرا باید چندین نمایه داشته باشیم؟
چگونه برای تعمیر Corrupted User Profile در Windows 10
چگونه به Create and Delete Profiles در Google Chrome مرورگر وب
فعال کردن و یا غیر فعال کردن دسترسی به Firefox Add-ons Manager با استفاده از Group Policy
چگونه ساخته شده است در غیر فعال کردن Password Manager در Chrome، Edge، Firefox
چگونه به Create and Manage Group Page در Facebook
نحوه حذف پروفایل کاربری در ویندوز 10
Create Multiple Gmail Accounts بدون Phone Number Verification
