خطای BSOD SYSTEM_SERVICE_EXCEPTION (ks.sys) در ویندوز 11/10
برخی از کاربران رایانه شخصی گزارش داده اند که پس از ارتقاء به ویندوز 11/10 ، هنگامی که سعی می کنند از برخی برنامه ها استفاده کنند، با خطای SYSTEM SERVICE EXCEPTION (ks.sys) Blue Screen مواجه می شوند. این پست مناسب ترین راه حل هایی را ارائه می دهد که می توانید برای حل موفقیت آمیز این مشکل امتحان کنید.
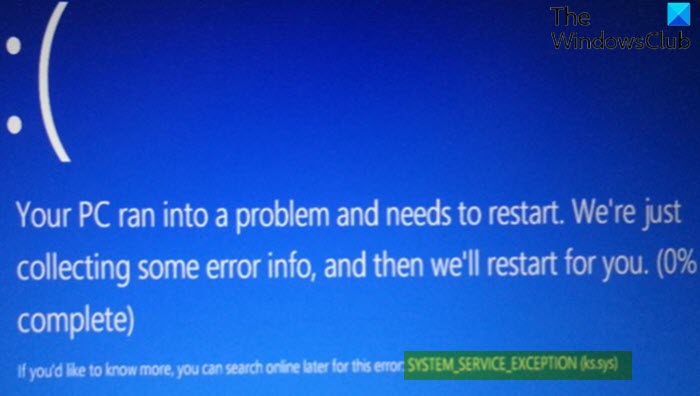
ks.sys یک فایل کتابخانه CSA هسته ویندوز است(Windows kernel CSA library file) که مستقیماً به یک دوربین ویدیویی مرتبط است. به احتمال زیاد در لپ تاپ هایی با وب کم و سیستم های HP یکپارچه با این خطای BSOD مواجه خواهید شد.(BSOD)
SYSTEM_SERVICE_EXCEPTION (ks.sys) صفحه آبی(Blue Screen)
اگر با این نمونه از مشکل SYSTEM_SERVICE_EXCEPTION مواجه هستید ، میتوانید راهحلهای توصیهشده ما در زیر را بدون ترتیب خاصی امتحان کنید و ببینید آیا به حل مشکل کمک میکند یا خیر.
- حالت(Mode) ایمن با شبکه(Networking) را فعال کنید یا ویدیوی با وضوح پایین را فعال کنید
- درایورها را از وب سایت سازنده به روز کنید
- درایور عمومی HP Webcam را نصب کنید
فایل ks.sys را نمی توان حذف یا تغییر داد زیرا یکی از اجزای سیستم ویندوز است.(Windows)
بیایید به شرح فرآیند مربوط به هر یک از راه حل های ذکر شده نگاهی بیندازیم.
اگر بتوانید به طور معمول وارد شوید، خوب است. در غیر این صورت باید در حالت Safe Mode بوت(boot into Safe Mode) شوید، وارد صفحه Advanced Startup options(Advanced Startup options screen) شوید یا از Installation Media برای بوت شدن استفاده کنید(use the Installation Media to boot) تا بتوانید این دستورالعمل ها را انجام دهید.
1] حالت ایمن(Enable Safe Mode) با شبکه(Networking) را فعال کنید یا ویدیوی با وضوح پایین را فعال کنید
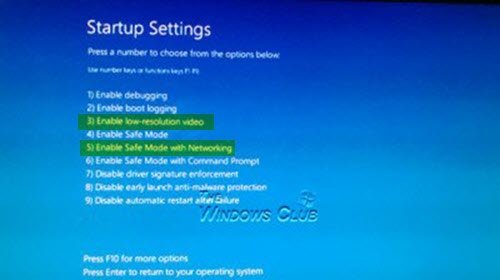
این راهحل از شما میخواهد به گزینههای راهاندازی پیشرفته > عیبیابی(Troubleshoot) > گزینههای پیشرفته(Advanced options) > گزینههای تنظیمات راهاندازی دسترسی داشته باشید و گزینههای (Startup Settings)«فعال کردن حالت ایمن(Enable Safe Mode) با شبکه(Networking) » یا «فعال کردن ویدیوی با وضوح پایین» را انتخاب کنید و ببینید آیا خطای BSOD ks.sys در راهاندازی بعدی برطرف میشود یا خیر.
همچنین Device Manager را باز(open Device Manager) کرده و بخش Display Adapters را باز کنید.
اگر 2 مورد را در زیر صفحه نمایش آداپتورها(Display Adapters) مشاهده کردید ، کارت گرافیک یکپارچه را غیرفعال کنید (مثلاً Intel HD 4000 یا AMD Radeon HD 4200 ) و راه اندازی مجدد کنید. ( اگر جواب نداد برعکس را امتحان کنید ).(Try)
اگر 1 مورد را در قسمت Display Adapters مشاهده کردید ، درایور را برگردانید یا آداپتور نمایشگر را در Device Manager حذف نصب کنید و گزینه حذف نرم افزار درایور را فعال کنید.
2] درایورها را از وب سایت سازنده به روز کنید(Update)
این راه حل مستلزم آن است که آخرین نسخه درایور(download the latest version of the driver) را از وب سایت سازنده دانلود کنید و درایور را در حالت سازگاری روی رایانه ویندوز 10 خود نصب کنید.
اگر مشکل همچنان ادامه داشت، راه حل بعدی را امتحان کنید.
3] درایور عمومی HP Webcam را نصب کنید
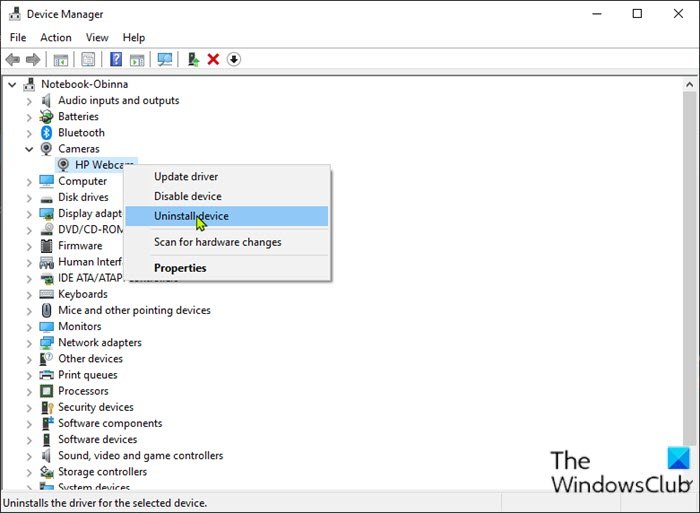
برای نصب درایور عمومی وب کم HP موارد زیر را انجام دهید:
- Windows key + R را فشار دهید تا گفتگوی Run فراخوانی شود.
- در کادر محاورهای Run، devmgmt.msc را تایپ کرده و (devmgmt.msc)Enter را بزنید تا Device Manager باز شود .
- هنگامی که وارد مدیریت دستگاه(Device Manager) شدید ، در لیست دستگاه های نصب شده به پایین اسکرول کنید و بخش تصویربرداری(Imaging ) یا دوربین( Camera ) را گسترش دهید .
- روی HP Webcam(HP Webcam) کلیک راست کرده و Uninstall device را(Uninstall device) انتخاب کنید .
پس از اتمام، دستگاه را راه اندازی مجدد کنید. هنگام بوت شدن، ویندوز(Windows) به طور خودکار درایورهای عمومی را نصب می کند.
امیدوارم این کمک کند!
Related posts
SYSTEM THREAD EXCEPTION NOT HANDLED (Ldiagio.sys) BSOD
Fix EXFAT FILE SYSTEM (volmgr.sys) BSOD error در ویندوز 11/10
DRIVER_VERIFIER_DETECTED_VIOLATION BSOD error بر روی ویندوز 10
Fix ndis.sys BSOD error Failemed BSOD error در ویندوز 10
Fix Ntfs.sys BSOD Error در Windows 10 شکست خورد
SESSION_HAS_VALID_POOL_ON_EXIT Blue Screen در Windows 10
INVALID_KERNEL_HANDLE BSOD Error 0x00000093
صفحه آبی مرگ BSOD خیلی سریع در ویندوز راه اندازی مجدد می شود؟
NTFS FILE SYSTEM Blue Screen error در ویندوز 11/10
رایگان Fake Blue Screen از Death generator برنامه های Windows 10
Fix 0xc0000142 Blue Screen error در ویندوز 10
Fix PFN_LIST_CORRUPT error در ویندوز 11/10
Fix hardlock.sys Blue Screen از Death error در Windows 11/10
Fix REFS_FILE_SYSTEM Blue Screen error در ویندوز 11/10
DRIVER_IRQL_NOT_LESS_OR_EQUAL (kbdclass.sys) BSOD error
چه می کند این Windows Error Message mean؟
Fix SYSTEM_SERVICE_EXCEPTION (xxxx.sys) Blue Screen از Death خطاها
KMODE EXCEPTION NOT HANDLED (E1D65X64.SYS) BSOD error
Fix CRITICAL PROCESS DIED، خطای 0x000000F در Windows 11/10
Fix intelppm.sys Blue Screen error در ویندوز 10
