شبیه سازی انجام نشد، هنگام خواندن دیسک خطایی روی داد
Samsung Data Migration نرم افزاری است که به کاربران امکان می دهد HDD یا SSD را به SSD با مارک سامسونگ(Samsung) شبیه سازی کنند. اگر در حال تعویض هستید، این ساده ترین راه برای تعویض است، فقط هارد دیسک. هنگامی که میخواستم پارتیشن اصلی خود را شبیهسازی کنم، پیامی دریافت کردم - Cloning Failed، هنگام خواندن دیسک خطایی رخ داد. (Cloning Failed, An error occurred while reading the disk. )تعجب آور بود زیرا قبلاً آن را شبیه سازی کرده بودم و این بار دوم بود. پس مطمئن بودم که ربطی به درایو نداره. مدتی طول کشید تا متوجه شدم، بنابراین در اینجا نحوه رفع این مشکل و کلون کردن بدون هیچ مشکلی آورده شده است.
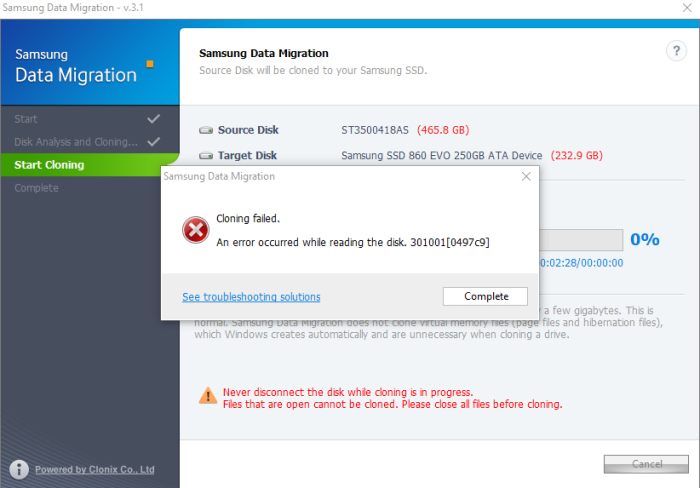
کمی پیش زمینه قبل از شروع کار
من یک کامپیوتر ویندوز 10(Windows 10) دارم که الان 6-7 ساله است. اجراهای چند ماه گذشته شروع به تحقیر کردند. بنابراین، تصمیم گرفتم در نهایت به SSD بروم و RAM را به عنوان تنها راه حل افزایش دهم. من آمادگی تغییر تنظیمات کامل را نداشتم، زیرا چیزی که هنوز کار می کند هدر می رفت.
بنابراین من یک Samsung 860 EVO 250 GB گرفتم که با استفاده از سیم SATA از رایانه خانه به رایانه وصل شد. همان موقع بود که برای اولین بار آن را شبیه سازی کردم و به خوبی کار کرد. روز بعد، سیم SATA(SATA) جدیدم را گرفتم ، و بنابراین آن را در رایانه اداری خود عوض کردم. وقتی ریبوت کردم، شروع به دریافت Blue Screen of Death کردم . من سعی کردم در حالت ایمن بوت کنم، و همچنان BSOD به من داد . از آنجایی که من نصب قبلی را روی هارد دیسک(HDD) قدیمی خود دست نخورده داشتم ، آن را بوت کردم و به خوبی کار کرد.
خطاهای هارد(Hard) دیسک را بررسی کردم ، ابزار Magician سامسونگ(Samsung Magician) را برای بررسی خطاهای SSD اجرا کردم ، اما هیچی. اولین شکست پس از 30 دقیقه رخ داد و تلاش های بعدی منجر به خطا در 2-3 دقیقه شد. در نهایت، تصمیم گرفتم که بهتر است دوباره آن را شبیه سازی کنم، و اینجا بود که همه چیز عجیب شد.
انتقال داده های سامسونگ(Samsung Data Migration) : شبیه سازی انجام نشد، هنگام خواندن دیسک خطایی روی داد
هنگامی که خطا را بررسی کردم، اکثر آنها اینطور بودند— هنگام نوشتن روی دیسک (Disk. ) هدف خطایی رخ داد . (error occurred while)با این حال، برای من، خواندن دیسک بود. (reading the disk. )
- پورت SATA را روی مادربرد تغییر دهید
- Chkdisk را اجرا کنید
- قسمت های بد را در HDD بررسی کنید
من قصد دارم ابتدا آنچه را که برای من مفید بود به اشتراک بگذارم، سپس چند نکته عیب یابی کلی که ابزار انتقال داده پیشنهاد کرده است را به اشتراک بگذارم.
1] پورت SATA را روی مادربرد تغییر دهید
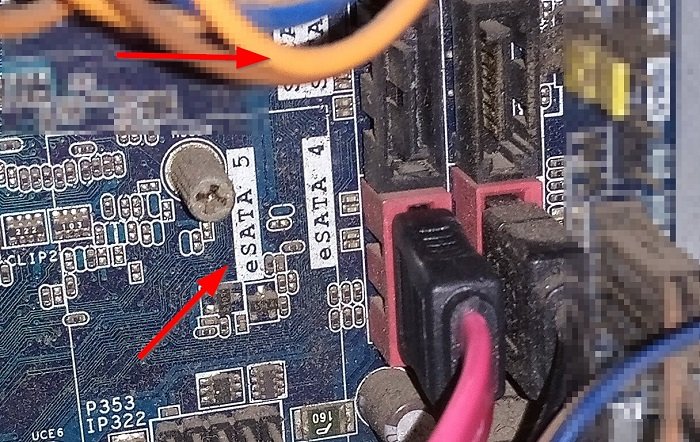
مادربرد کامپیوتر من چهار پورت SATA دارد. که دو درگاه e SATA هستند، در حالی که دو تای دیگر به عنوان SATA مشخص شده اند . در حالی که تصور میکردم مشکلی در سیم من وجود دارد، ابتدا پورت را تغییر دادم. بنابراین آن را با پورت قرمز رنگ یا پورت e SATA که در تصویر بالا مشاهده می کنید وصل کردم. بعد، کامپیوتر را مجددا راه اندازی کردم، ابزار Software Data Migration را راه اندازی کردم و کار کرد.
چیزی که هنوز به ذهن من نمی رسد که SATA برای اتصال دستگاه داخلی استفاده می شود در حالی که e SATA به عنوان یک اتصال دهنده دستگاه خارجی استفاده می شود. من فرض میکنم که این محدودیت نرمافزار Samsung Data Migration است، که ممکن است نیاز داشته باشد در همان نوع پورت باشد، یا فقط برای درایوهای 1 و 2 به نظر میرسد. درایو هدف احتمالاً باید اتصال درایو داخلی ثانویه باشد.
خلاصه ابزار Samsung Data Migration به چیزی مشابه اشاره می کند:
On systems with two (2) drives or more (e.g. “C:”, “D:”, and “E:” drives) with the operating system installed on the “C:” drive, only the first two drives will be cloned. The “System” partition that is created during Windows installation is automatically replicated.
من ممکن است اشتباه کنم، اما تغییر پورت جواب داد، و HDD و SSD هر دو روی یک نوع پورت هستند. پس باید معنایی داشته باشد.
2] ابزار Check Disk را اجرا کنید
Check Disk یک ابزار داخلی مایکروسافت(Microsoft) است که می تواند مشکلات دیسک را که ویندوز می تواند حل کند را تعمیر کند. برای اجرای Check Disk در درایو سیستم(System Drive) (C)، با استفاده از خط فرمان، عبارت زیر را تایپ کرده و کلید Enter را فشار دهید .
chkdsk /f C:
در صورت نیاز، کامپیوتر خود را مجددا راه اندازی کنید. دستور Chkdsk می تواند (Chkdsk)بخش های بد را(repair bad sectors) در صورتی که قابل تعمیر باشند، ترمیم کند.
3] قسمت های بد را در HDD بررسی کنید
Bad Sector ها بخشی از هارد دیسک ها هستند که نمی توان از آنها برای ذخیره داده ها استفاده کرد. اگر بخش بدی در هارد دیسک(HDD) خود دارید ، ابزار Migration آن را شبیه سازی نمی کند. ابزارهایی مانند اعتبار سنجی هارد دیسک(Hard Disk Validator) می توانند به شما در یافتن و تأیید کمک کنند. نرم افزار را از وب سایت دانلود و تایید کنید. ابزارهای شخص ثالث زیادی مانند Windows Surface Scanner ، HD Tune ، Macrorit Disk Scanner ، EaseUS Partition Master Free(EaseUS Partition Master Free) ، AbelsSoft CheckDrive ، HDDScan وجود دارند که تجربه بهتری را ارائه می دهند.
امیدوارم این پست واقعاً به شما کمک کرده باشد تا مشکل ابزار مهاجرت داده سامسونگ را برطرف کنید،(Samsung Data Migration tool,) که خطای کلونینگ ناموفق، هنگام خواندن دیسک رخ داده است (Cloning Failed, An error occurred while reading the disk). خط اصلی این است که پورت ها را تغییر دهید و ببینید چه چیزی برای شما کار می کند. هنگام انجام این کار، مطمئن شوید که کامپیوتر را خاموش کرده اید. این کار خسته کننده خواهد بود، اما شبیه سازی سریع ترین راه برای تعویض هارد دیسک است.
Related posts
چگونه به رفع Disk Signature Collision problem در Windows 10
چگونه به مبادله درایوهای هارد دیسک در Windows 10 با Hot Swap
چگونه Hard Disk Cluster Size را در Windows 10 تغییر دهید
AOMEI Partition Assistant Standard Edition Review & Free Download
Benchmark، Monitor Hard Disks، USB - CrystalDiskMark، CrystalDiskInfo
Hybrid Drive vs SSD vs HDD: کدام بهترین است؟
بهترین نرم افزار سخت Drive encryption برای Windows 10
خطا Fix Invalid MS-DOS Function file بر روی ویندوز 10
رفع خطاهای سیستم فایل در ویندوز 7/8/10 با Check Disk Utility (CHKDSK)
عیب یابی هارد دیسک خراب
Check Hard Drive برای بخش های بد با Hard Disk Validator
Fix File System Errors با Check Disk Utility (CHKDSK)
چگونه به رفع Hard Disk 1 Quick 303 و Full 305 خطاها
File record segment Disk error خواندن در Windows 10 است
VirtualBox ثبت نام فایل Hard Disk image را باز کرد
نحوه بررسی Hard Disk Health در Windows 10 با استفاده از WMIC
Fix Smart Check PASSED، Short DST خطای شکست خورده در HP computer
نحوه بررسی Disk برای Errors Using chkdsk
1720 SMART Hard Drive ناکامی قریب الوقوع را تشخیص می دهد
Fix Hard Drive نشده مشکل در ویندوز 10 نصب شده
