نحوه ایجاد چندین پوشه به طور همزمان از اکسل
اگر صفحه گسترده ای دارید و می خواهید چندین پوشه(create multiple folders) از مقادیر صفحه گسترده اکسل(Excel) ایجاد کنید، می توانید این آموزش را دنبال کنید. چه از برنامه دسکتاپ اکسل، چه (Excel)اکسل آنلاین(Excel Online) یا Google Sheets استفاده کنید، می توانید از این آموزش برای دریافت نتایج مشابه استفاده کنید.
بیایید فرض کنیم که فهرستی از نام ها در کنار برخی داده های دیگر در یک صفحه گسترده اکسل(Excel) دارید . در همین حال، می خواهید پس از هر نام ذکر شده در یک ستون، پوشه هایی ایجاد کنید. به جای ایجاد دستی آنها، که بسیار زمان بر است، می توانید از یک روش ساده برای ایجاد چندین پوشه به طور همزمان از مقادیر سلول اکسل استفاده کنید. (Excel)همانطور که قبلاً برنامه Notepad را روی رایانه خود دارید، برای انجام کار به هیچ چیز دیگری نیاز ندارید.
قبل از شروع، باید چند نکته را بدانید که باید پاک شوند. فرض کنید یک صفحه گسترده حاوی سه ستون و پنج ردیف دارید. اگر از این روش پیروی کنید، در نهایت پنج پوشه ایجاد خواهید کرد و هر پوشه حاوی دو پوشه فرعی خواهد بود. امکان افزودن یا حذف پوشه های فرعی بیشتری وجود دارد، اما این کار به کار دستی نیاز دارد.
ما مراحل را در یک صفحه گسترده نمایشی نشان داده ایم. به عبارت دیگر، برای سادهتر شدن مراحل، ستون A(Column A) ، B و ... را ذکر کردهایم. با این حال، شما باید همین کار را در یک ستون/ردیف/سلول خاص با توجه به صفحه گسترده خود انجام دهید. طبق این راهنمای زیر، ستون B(Column B) پوشه اصلی و ستون C(Column C) ، D و غیره، پوشه های فرعی خواهند بود.
نحوه ایجاد چندین پوشه به طور همزمان از اکسل(Excel)
برای ایجاد چندین پوشه به طور همزمان از اکسل(Excel) ، این مراحل را دنبال کنید-
- صفحه گسترده اکسل را باز کنید.
- بر روی ستون A(Column A) کلیک راست کرده و گزینه Insert را انتخاب کنید.
- MD را در تمام سلول ها وارد کنید .
- در تمام سلول ها به جز ستون A(Column A) و B \به عنوان پیشوند وارد کنید .
- (Select)همه سلول ها را انتخاب کرده و در Notepad قرار دهید .
- فاصله و ترکیب قابل مشاهده قبل از تمام ستون های C، D یا بقیه را انتخاب کنید.
- به Edit > Replace بروید .
- محتوای کپی شده را در کادر Find what وارد کنید.
- در کادر Replace with وارد کنید .
- روی دکمه Replace All کلیک کنید.
- به File > Save As بروید .
- یک مسیر را انتخاب کنید، یک نام با پسوند bat(.bat) وارد کنید و روی دکمه ذخیره(Save) کلیک کنید.
- فایل bat را به مکانی که میخواهید همه پوشهها را ایجاد کنید، منتقل کنید.
- روی آن دوبار کلیک کنید.
بیایید این مراحل را با جزئیات بررسی کنیم.
ابتدا صفحه گسترده اکسل(Excel) خود را باز کنید . با این حال، توصیه می شود از این برگه کپی کنید زیرا می خواهید تغییراتی در صفحه گسترده اصلی ایجاد کنید.
پس از باز شدن، در ابتدا باید ستون جدیدی را وارد کنید. برای آن روی ستون A(Column A) موجود راست کلیک کرده و گزینه Insert را انتخاب کنید.
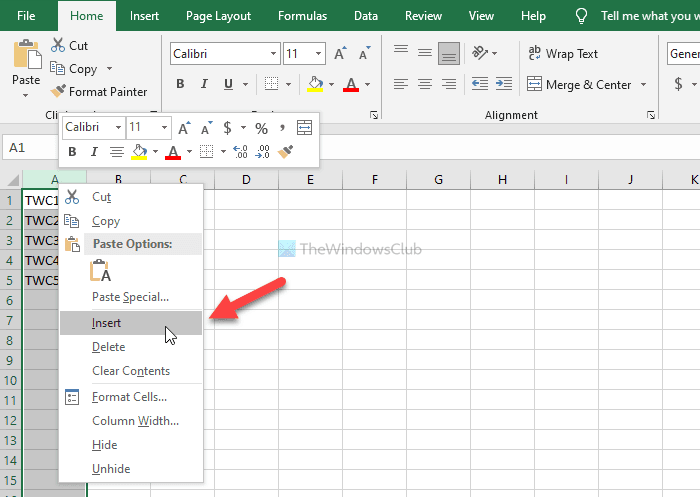
حال، MD را در تمام سلول های ستون A وارد کنید.
در مرحله بعد، باید « \’ به عنوان پیشوند در تمام سلولهای ستون C(Column C) ، D و تمام ستونهای دیگری که میخواهید وارد کنید، وارد کنید. برای این کار، میتوانید این راهنمای دقیق را برای وارد کردن پیشوندها در تمام سلولهای اکسل دنبال کنید.
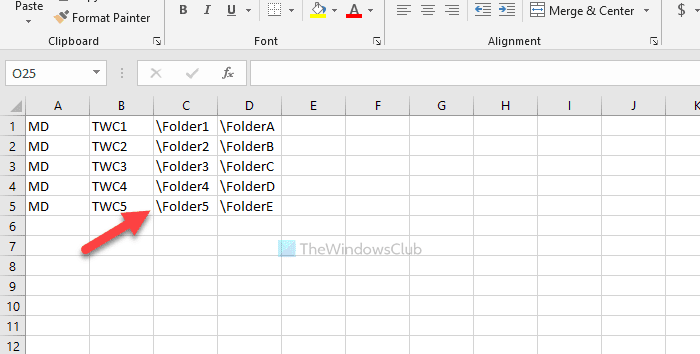
سپس، تمام سلول ها را کپی کنید، برنامه Notepad را باز کنید و آن را در آنجا جای گذاری کنید. شما باید فاصله بین ستون B(Column B) و C و غیره را بردارید. برای آن، قسمت حاوی فاصله و را کپی کنید\ > به Edit > Replace بروید و آن را در کادر Find what قرار دهید.
وارد \ در کادر Replace with و روی دکمه Replace All کلیک کنید.
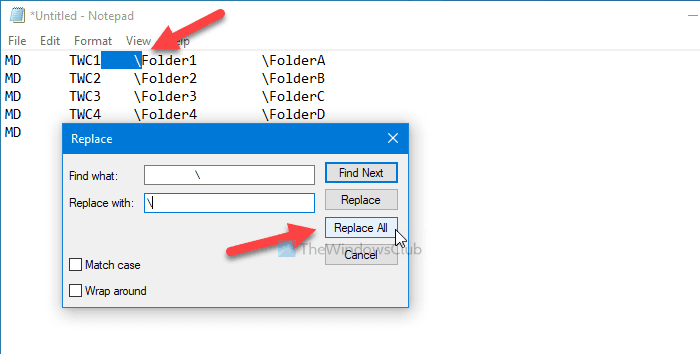
اکنون، می توانید ورودی های این چنینی را پیدا کنید -
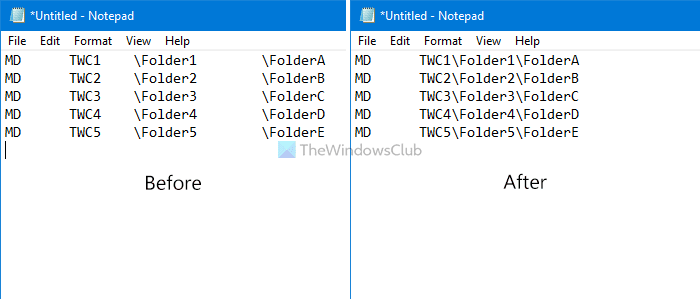
روی گزینه File > Save As کلیک کنید، مسیری را انتخاب کنید که می خواهید فایل را در آن ذخیره کنید، نامی با پسوند bat (.bat ) . وارد کنید (مثلا myfolders.bat) و روی دکمه Save کلیک کنید.
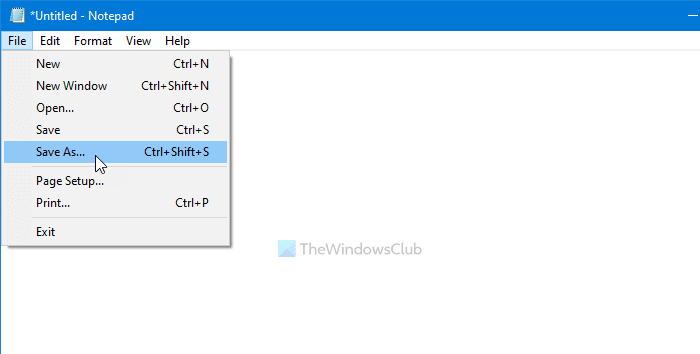
اکنون فایل bat را به مکانی که میخواهید همه پوشهها را ایجاد کنید منتقل کنید و روی آن دوبار کلیک کنید. بسته به تعداد سلول هایی که انتخاب کرده اید، ممکن است 10 تا 15 ثانیه طول بکشد تا کار انجام شود.
همین! در صورت داشتن هر گونه شک در نظرات به ما اطلاع دهید.
مطالب مرتبط(Related) : نحوه ایجاد چندین پوشه همزمان در ویندوز(How to create multiple folders at once in Windows) .
Related posts
نحوه استفاده از Percentile.Exc function در Excel
نحوه استفاده از NETWORKDAYS function در Excel
نحوه شمارش تعداد Yes or No entries در Excel
Excel، Word or PowerPoint شروع نشد آخرین بار
چگونه به استفاده از Automatic Data Type feature در Excel
چگونه درصد increase or decrease را در Excel محاسبه می کنید؟
چگونه به استفاده از ISODD function در Excel
Microsoft Excel Tutorial، برای مبتدیان
چگونه به استفاده از HLOOKUP function در Microsoft Excel
چگونه به ایجاد و استفاده از Form Controls در Excel
چگونه Read را فقط از Excel document حذف کنیم؟
نحوه استفاده از EDATE and EOMONTH Functions در Excel
چگونه برای اضافه کردن Trendline در Microsoft Excel worksheet
چگونه برای اضافه کردن و یا خلاصه Time در Microsoft Excel
نحوه استخراج نام دامنه از URLs در Microsoft Excel
چگونه برای وارد کردن یک Dynamic Chart در Excel spreadsheet
Microsoft Excel علل High CPU usage هنگام اجرای Windows 10
چگونه برای تعمیر Excel Workbook خراب
چگونه شروع به Word، Excel، PowerPoint، Outlook در Safe Mode
چگونه استفاده از OR function Excel برای تعیین اینکه آیا شرط درست باشد
