نحوه استفاده از رونویسی برای تبدیل گفتار به متن در Word
نسخه آنلاین مایکروسافت ورد(Microsoft Word) یک ویژگی جدید دریافت کرد. مشترکین مایکروسافت 365(Microsoft 365) را قادر میسازد تا با جدا کردن هر یک از گویندگان، یک سخنرانی را به متن متنی تبدیل کنند. بنابراین، میتوانید تمام یا بخشی از گزیدههای مصاحبه را بکشید و بدون نیاز به تایپ کلمه در سند وارد کنید. بیایید ویژگی رونویسی( Transcribe) را در Word برای وب(Word for the web) امتحان کنیم و ببینیم چگونه کار می کند!
نحوه استفاده از ویژگی رونویسی در (Transcribe)Word برای وب
ابزار رونویسی(Transcribe) با صدای ضبط شده و همچنین در حین سخنرانی زنده رویداد به خوبی کار می کند. برای استفاده از آن،
- Word را برای وب(Word for the web) باز کنید .
- یک سند خالی انتخاب کنید.
- فلش کشویی Dictate را بزنید .(Dictate)
- گزینه Transcript(Transcribe) را انتخاب کنید.
- دکمه S tart Recording را بزنید.
- یک نقل قول انتخاب کنید یا تمام رونویسی را به سند اضافه کنید.
این ویژگی در حال حاضر فقط از زبان انگلیسی پشتیبانی می کند. با این حال، این احتمال وجود دارد که مایکروسافت(Microsoft) پشتیبانی از زبان های دیگر را نیز اضافه کند.
وارد حساب مایکروسافت خود شوید و (Microsoft)Word را باز کنید.
با فشار دادن علامت "+" یک سند خالی را باز کنید.
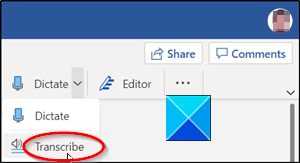
به منوی Ribbon رفته و گزینه (Ribbon)Dictate را انتخاب کنید. با کلیک بر روی فلش کشویی منو را باز کرده و گزینه Transcribe را انتخاب کنید.
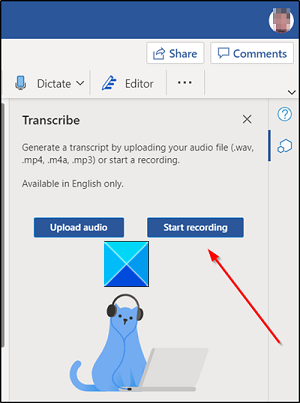
شروع به ضبط مکالمه کنید.
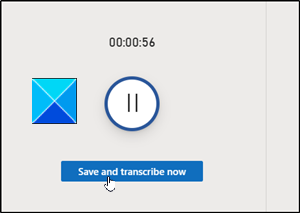
پس از اتمام ضبط را متوقف کنید و دکمه ذخیره و رونویسی اکنون(Save and transcribe now) را فشار دهید.
اجازه دهید فایل در OneDrive آپلود شود . ممکن است کمی وقت بگیرد.
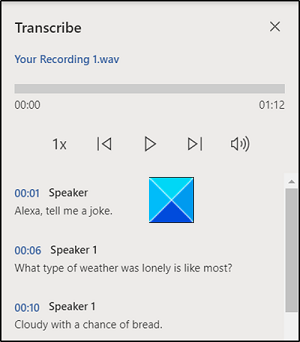
پس از آن، نوار کناری با رونوشت جدید تولید شده شما در قالب WAV(WAV format) ظاهر می شود .
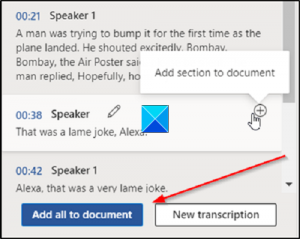
در اینجا، میتوانید انتخاب کنید که مجموعهای از رونوشت را به سند یا کل رونوشت را بدون نیاز به تایپ همه آنها اضافه کنید.
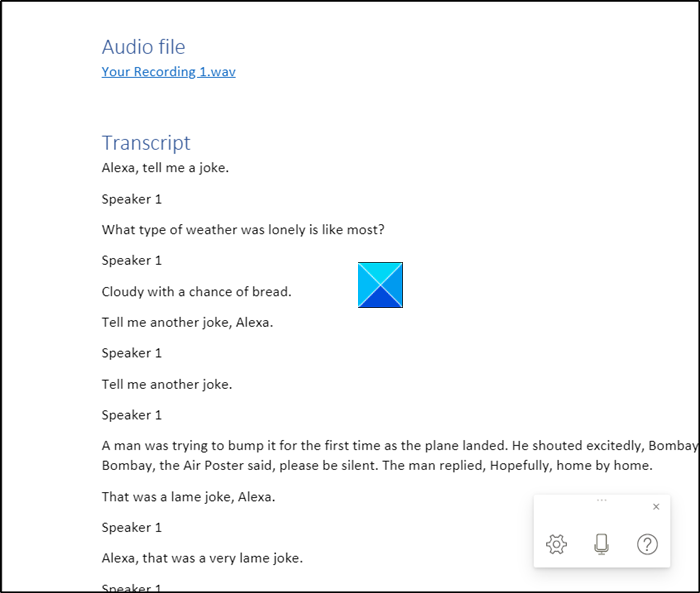
همچنین به شما این امکان را میدهد که نقل قولهایی را از رونویسی بگیرید و با استفاده از هوش مصنوعی مایکروسافت (AI) از طریق (Microsoft)خدمات (Services)شناختی Azure(Azure Cognitive) ، آنها را به دلخواه در سند وارد کنید .
از هماکنون، مایکروسافت(Microsoft) برای وب دارای محدودیت پنج ساعته در ماه برای ضبطهای آپلود شده است و هر ضبط آپلود شده محدود به حجم 200 مگابایت است.
در ادامه بخوانید(Read next) : نحوه خاموش کردن علائم پاراگراف در مایکروسافت ورد(How to Turn off Paragraph marks in Microsoft Word) .
Related posts
چگونه برای وارد کردن Text به یک شکل در Word
نحوه استفاده از Linked Text در Word برای به روز رسانی اسناد متعدد
نحوه وارد کردن Text از Word file به Publisher publication
چگونه برای تبدیل Table به Text and Text به Table در Word
چگونه Text را از یک تصویر با استفاده از Word استخراج کنید
Best Speech به Text Software برای Windows 10
Convert Text به Speech Offline با TTFox Firefox browser پسوند
نحوه تایپ Text بیش از Line در Word بدون حرکت آن
چگونه به استفاده از Text به Speech Android
نحوه استفاده از Quick Parts Document Property feature در Word
چگونه به بسته بندی Text در اطراف یک تصویر در یک text box در Word
نحوه یافتن و جایگزینی متن در مایکروسافت ورد
نحوه قالب بندی متن در Microsoft Office Word برای اندروید
Best رایگان کد باز Text به نرم افزار Speech converter برای Windows PC
متن تصادفی یا متن Lorem Ipsum را در MS Word ایجاد کنید
چگونه برای وارد کردن یک علامت در Word document
متن را بدون قالب بندی در Word بچسبانید
نحوه قرار دادن Text field در Word
چگونه Spelling and Grammar tool را در Quick Access Toolbar در Word نشان دهیم
چگونه برای نشان دادن و Hide Text در Word
