نحوه تنظیم محافظت از پوشه برای حساب OneDrive
OneDrive مایکروسافت یک سرویس ابری پر استفاده برای ذخیره اسناد به صورت آنلاین و تبادل فایل های مهم به صورت آنلاین در هر زمان است. OneDrive یک سرویس میزبانی فایل برای کاربران مایکروسافت(Microsoft) است که به کاربران امکان می دهد داده ها را به صورت آنلاین در فضای ابری ذخیره کنند، انواع فایل ها را همگام کنند و فایل ها را در وب(Web) به اشتراک بگذارند . مایکروسافت(Microsoft) به کاربر این مزیت را میدهد که فایلها را در OneDrive cloud ذخیره کند، از طریق (OneDrive)OneDrive به فایلها از هر دستگاهی دسترسی داشته باشد ، دادهها را به صورت آنلاین به اشتراک بگذارد و فقط با ارسال پیوند داده OneDrive از طریق Facebook ، ایمیل(Email) یا iMessage با تیم همکاری کند.
محافظت از پوشه OneDrive
به تازگی، مایکروسافت(Microsoft) یک ویژگی جدید محافظت از پوشه را برای کاربران OneDrive ارائه کرده است که از تمام فایل های مهم رایانه شخصی در سرویس ابری OneDrive کاربر نسخه پشتیبان تهیه می کند. (OneDrive)به طور دقیق، ویژگی جدید محافظت از پوشه OneDrive(OneDrive Folder Protection) از اسناد، عکسها و پوشههای دسکتاپ با همگامسازی خودکار آنها با OneDrive محافظت میکند. به طور کلی(Generally) ، کاربران باید بهصراحت فایلهای مهم را در پوشه OneDrive بیابند و ذخیره کنند . با این حال، با فعال کردن این ویژگی جدید، کاربر می تواند به صورت اختیاری ترجیح دهد از حریم خصوصی و یکپارچگی داده ها محافظت کند که به طور خودکار فایل های PC استاندارد را با OneDrive همگام می کند، گویی در OneDrive ذخیره شده اند.(OneDrive).
ویژگی جدید محافظت از پوشه ذخیره محتویات در OneDrive(OneDrive) را بسیار آسان می کند و در نهایت انعطاف پذیری دسترسی به فایل ها را در هر دستگاهی و در عین حال محافظت از حریم خصوصی آن به دست می آورد. با فعال کردن محافظت از پوشه برای یک پوشه انتخاب شده، Onedrive همه پوشههای فعالشده محافظت از پوشه را نظارت میکند و تمام محتویات آنها را با ابر همگامسازی میکند. قبلاً ویژگی محافظت از پوشه OneDrive فقط برای کاربران تجاری در دسترس بود، اما مایکروسافت(Microsoft) تصمیم خود را تغییر داد و اکنون برای همه کاربران عادی OneDrive با حساب شخصی در دسترس است.
علاوه بر این، اگر از چندین رایانه ویندوزی(Windows) استفاده میکنید ، OneDrive به طور خودکار همه فایلهای مهم رایانه شخصی را با OneDrive همگامسازی میکند تا بتوانید به فایلهای موجود در همه رایانههای شخصی خود دسترسی داشته باشید. کاربران میتوانند این ویژگی جدید را در رایانههای مختلف متصل به یک حساب فعال کنند و فایلهای محافظتشده در پوشه سند ترکیب میشوند. ویژگی حفاظتی جدید دارای یک رابط کاربر پسند است و در این مقاله نحوه تنظیم محافظت از پوشه برای حساب OneDrive را توضیح می دهیم .
راه اندازی محافظت از پوشه(Setup Folder Protection) برای حساب OneDrive
OneDrive را باز کنید و روی More کلیک کنید . اکنون از منوی کشویی روی Settings کلیک کنید تا پنجره Microsoft OneDrive باز شود.(Microsoft OneDrive)
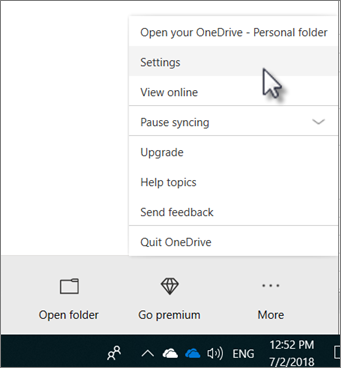
در پنجره Microsoft OneDrive(Microsoft OneDrive window) ، به برگه ذخیره خودکار(Auto Save ) بروید. روی Update folder کلیک کنید.(Update folder.)
(Set)با انتخاب پوشههای رایانه شخصی خود که میخواهید به طور خودکار با OneDrive همگامسازی شوند، حفاظت را برای همه پوشههای مهم (OneDrive)تنظیم کنید .
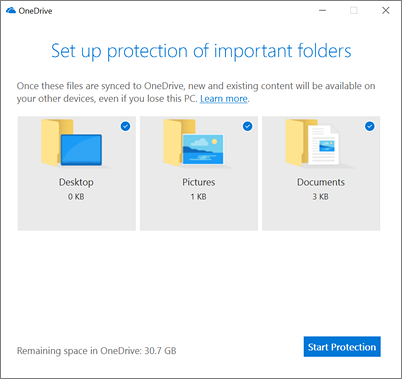
برای فعال کردن محافظت از پوشه، روی Start Protection کلیک کنید.(Start Protection)
پس از همگام سازی فایل های مهم، پنجره را ببندید .(close)
توجه به این نکته مهم است که این محافظت از پوشه جدید به آرامی برای همه کاربران ارائه می شود و اگر گزینه Update(Update) پوشه را در برگه ذخیره خودکار(Auto Save) نمی بینید ، تنها به این معنی است که رایانه شما هنوز واجد شرایط پوشه نیست. حفاظت. اگر در آینده نزدیک واجد شرایط این ویژگی جدید OneDrive هستید، ممکن است مجبور شوید منتظر بمانید و دوباره بررسی کنید.
همچنین درست مانند پوشههای معمولی OneDrive ، پوشههای PC با قابلیت محافظت دارای نشانگرهای وضعیت همگامسازی خواهند بود و تمام دادهها مانند دسکتاپ(Desktop) ، عکسها و پوشههای اسناد در پوشه اصلی ذخیرهسازی OneDrive دیده میشوند.(OneDrive)
کاربرانی که از Microsoft Outlook و Notebook محلی OneNote استفاده میکنند ممکن است هنگام همگامسازی با حساب (OneNote)مایکروسافت(Microsoft) خود با این خطا مواجه شوند که بیان میکند Onedrive نمیتواند از فایلهای PST ذخیره شده در پوشه سند شما محافظت کند. در این حالت، کاربران ممکن است مجبور شوند قبل از فعال کردن محافظت از پوشه برای پوشه Document ، تمام فایلهای (Document)PST را به پوشه دیگری منتقل کنند.
همین.(That’s all.)
Related posts
نحوه استفاده از Known Folder Move feature در OneDrive
هر پوشه ویندوز را با Google Drive، OneDrive و Dropbox همگام کنید
غیر فعال کردن اعلام واندرایو هنگامی که همگام سازی به طور خودکار متوقف
Fix OneDrive error code 0x8004de40 در ویندوز 10
رفع کد خطا OneDrive 0x8007016A
چگونه به محدود کردن پهنای باند استفاده شده توسط OneDrive and Dropbox
واندرایو مقابل Google Drive - کدام بهتر است Cloud Service؟
چگونگی بررسی فضای OneDrive storage
Download and Install OneDrive برای Windows بر روی کامپیوتر شما
Make OneDrive ادامه همگام سازی که Battery Saver Mode روشن است
Error 0x80071129 ها: tag present در reparse point buffer نامعتبر است
چگونه OneDrive Account را تامین کنیم
حذف Move به OneDrive از Context Menu در Windows 10
Reset OneDrive برای رفع OneDrive مشکلات در ویندوز 11/10
چگونه به Fix OneDrive Error Code 0x8004de25 یا 0x8004de85
Allow OneDrive به permission inheritance غیر فعال کردن در پوشه فقط خواندنی
Fix OneDrive نمی تواند به Windows error پیام در Windows 10 متصل شود
شما در حال حاضر همگام سازی این حساب - OneDrive برای Mac error
این مورد ممکن است وجود نداشته باشد یا دیگر در دسترس نیست - OneDrive Error
Fix OneDrive Error Code 0x8004dedc (Geo Location Problem)
