نحوه کاهش مصرف Discord CPU در ویندوز 11/10
Discord نرم افزار پیشرو برای سازندگان محتوا و گیمرها است. این امکان را به آنها می دهد تا صفحه نمایش را به اشتراک بگذارند، با دوستان خود چت کنند و موارد دیگر. به دلیل این مهارت چندوظیفه ای، از CPU شما کمی بیشتر از حد متوسط استفاده می کند، اما اگر مشکلی در برنامه یا رایانه شما وجود داشته باشد، استفاده از CPU می تواند هشدار دهنده باشد. به همین دلیل است که ما سه روش ساده برای کاهش استفاده از CPU Discord(Discord CPU) در Windows 11/10 به شما ارائه می کنیم .
کاهش مصرف Discord CPU(Reduce Discord CPU) در Windows 11/10
از آنجایی که Discord یک پروتکل صدا از طریق اینترنت (VoIP)، پلت فرم توزیع دیجیتال، سرویس پیام رسانی است(Voice over Internet Protocol (VoIP), digital distribution platform, messaging service) ، بر GPU و CPU یک رایانه استرس وارد می کند. بنابراین، به جرات می توان گفت که شما تنها کسی نیستید که با این مشکل روبرو هستید.
برای کاهش مصرف Discord CPU در ویندوز(Windows) ، از روش های زیر استفاده می کنیم:
- فعال یا غیرفعال کردن شتاب سخت افزاری(Hardware Acceleration)
- از هسته های CPU بیشتری استفاده کنید
- آخرین نسخه Discord را دوباره نصب کنید(Discord)
اجازه دهید در مورد آنها با جزئیات صحبت کنیم.
1] شتاب سخت افزار را (Disable Hardware Acceleration)فعال(Enable) یا غیرفعال کنید

ممکن است کمی گیج کننده به نظر برسد اما در این مورد با من همراه باشید. Discord از ویژگی شتاب سخت افزاری خود برای استفاده از (Hardware Acceleration)GPU رایانه شما تا حد مجاز برای انجام کارهای گرافیکی فشرده استفاده می کند. بنابراین، اگر رایانه شما یک پردازنده قدیمی یا ضعیف دارد، باید شتاب سخت افزاری(Hardware Acceleration) را غیرفعال کنید ، در غیر این صورت آن را فعال کنید.
برای انجام این کار، Discord را اجرا کنید، روی تنظیمات کاربر(User Settings) (از گوشه سمت چپ پایین صفحه) > Appearance (پانل سمت چپ) > فعال یا غیرفعال کردن شتاب سخت افزار(Hardware Acceleration) کلیک کنید .
اکنون برنامه خود را مجدداً راه اندازی کنید و بررسی کنید که آیا مشکل همچنان وجود دارد یا خیر.
2] از هسته های CPU بیشتری استفاده کنید

بسیاری از مردم نمی دانند که رایانه شما، به طور پیش فرض، هرگز از تک تک هسته های CPU استفاده نمی کند . با این حال، با کمک ترفندهای کوچک تنظیمات، می توانید این کار را به راحتی انجام دهید
برای انجام این کار، Win + R را بزنید ، msconfig را تایپ کنید و Enter را بزنید . به پنجره System Configuration هدایت می شوید، به تب ( System Configuration)Boot بروید، گزینه های پیشرفته را کلیک کنید، (Advanced options)تعداد پردازنده(Number of processors) ها را علامت بزنید ، تعداد پردازنده ها را به حداکثر تغییر دهید و روی OK کلیک کنید .
در نهایت روی Apply > OK > Restart کنید تا قدرت CPU خود را به حداکثر برسانید.
اکنون، به دلیل افزایش هستههای CPU(because of the increased CPU cores) ، میتوانید استفاده از CPU Discord(Discord CPU) را کاهش دهید .
3] آخرین نسخه Discord را دوباره نصب کنید(Discord)
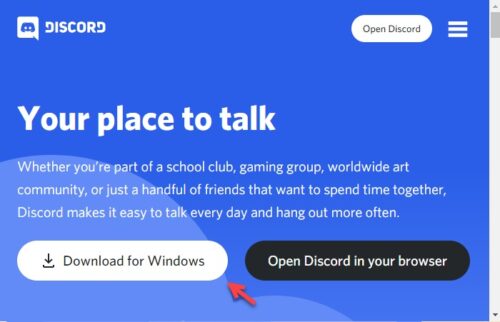
یک راه حل ساده برای هر مشکلی در برنامه Discord نصب مجدد برنامه است، به این ترتیب شما می توانید از آخرین نسخه برنامه که با تمام اشکالات رفع شده است استفاده کنید.
برای انجام این کار، ابتدا باید Discord را حذف نصب کنید، بنابراین، به Settings > Apps.
Discord را از نوار جستجو جستجو کنید > روی Discord Discord > Uninstall کلیک کنید .
به این ترتیب شما برنامه را از سیستم خود حذف کرده اید.
اکنون برنامه را از discord.com دانلود کرده و بر روی کامپیوتر خود نصب کنید. امیدواریم(Hopefully) این امر باعث کاهش استفاده از CPU Discord(Discord CPU) شود.
Discord بسیاری از کارها را همزمان انجام می دهد زیرا یک VoIP ، سرویس پیام رسانی، پلت فرم توزیع دیجیتال و بسیاری موارد دیگر است. بنابراین، طبیعی نیست که باعث استفاده زیاد از CPU شود. اما در یک نقطه ممکن است هشدار دهنده باشد. این زمانی است که روش های ما برای کاهش استفاده از CPU Discord(Discord CPU) در ویندوز(Windows) وارد عمل می شوند.
نکته(TIP) : اگر پخش جریانی Discord کار نمی کند،(Discord streaming is not working) این پست را ببینید .
Related posts
Fix Discord Mic در Windows 11/10 کار نمی کند
Fix Discord Notifications در Windows 11/10 کار نمی کند
Discord Screen Share Audio در Windows 11/10 کار نمی کند
Discord Overlay در Windows 10 کار نمی کند: چگونه به رفع آن
برای اتصال خود را YouTube account به Discord در Windows 11/10 شکست خورده
Fix High CPU Usage توسط XboxStat.exe در Windows 10
چگونه به استفاده از Charmap and Eudcedit ساخته شده در ابزار از Windows 10
چگونه به مبادله درایوهای هارد دیسک در Windows 10 با Hot Swap
Wuauserv چیست؟ نحوه تعمیر Wuauserv بالا CPU usage در Windows 11/10
چگونه به عقب بر گردیم، Move یا Delete PageFile.sys در خاموش شدن در Windows 10
نحوه رفع استفاده زیاد از CPU audiodg.exe در ویندوز 11/10
چگونه برای اندازه گیری Reaction Time در Windows 11/10
نحوه بررسی Shutdown and Startup Log در Windows 10
فعال کردن Network Connections در حالی که در Modern Standby در Windows 10
Fix Services و Controller برنامه High CPU usage در Windows 10
Fix MPSigStub CPU usage بالا در Windows 10
نحوه بررسی، پایین تر یا Increase CPU usage در Windows 10
Tweak Core Parking، CPU Frequency Scaling تنظیمات در Windows 10
خطاهای Fix Discord Console Log در کامپیوتر Windows 11/10
PLS file چیست؟ چگونه برای ایجاد PLS file در Windows 11/10؟
