نحوه ویرایش، پاک کردن و حذف متغیرهای محیطی در ویندوز -
برنامه نویسان، مدیران سیستم و کاربران قدرتمند ممکن است نیاز داشته باشند که در مقطعی با متغیرهای محیط کار کنند. برخی ممکن است بخواهند یک متغیر محیطی را حذف کنند. دیگران می خواهند ارزش آن را تغییر دهند و غیره. این راهنما نحوه ویرایش یا حذف متغیرهای محیطی و همچنین نحوه حذف متغیرهای محیطی در ویندوز را به اشتراک می گذارد:
پنجره Environment Variables را باز کنید
برای انجام بسیاری از ویرایش های نشان داده شده در این مقاله، ابتدا باید پنجره Environment Variables را باز کنید. این راهنما نحوه انجام این کار را توضیح می دهد و اصول اولیه کار با متغیرهای محیطی را به شما نشان می دهد: متغیرهای محیطی در ویندوز چیست؟ (What are environment variables in Windows?).

پنجره Environment Variables در ویندوز 10(Windows 10)
اگر میخواهید از خواندن آن صرفنظر کنید، یکی از مسیرهایی که در همه نسخههای ویندوز(Windows) یکسان کار میکند این است که Run window (Win + R) ، Command Prompt یا PowerShell را باز کنید و دستور rundll32.exe sysdm.cpl،EditEnvironmentVariables را اجرا(rundll32.exe sysdm.cpl,EditEnvironmentVariables) کنید.
چگونه یک متغیر محیطی را در ویندوز ویرایش کنیم(Windows)
اگر می خواهید مقدار یک متغیر محیطی موجود را تغییر دهید، ابتدا آن را در پنجره Environment Variables انتخاب کنید. سپس، روی ویرایش کلیک یا ضربه بزنید(Edit) .

چگونه یک متغیر محیطی را در ویندوز 10 ویرایش کنیم(Windows 10)
پنجره ای به شما نمایش داده می شود که در آن می توانید نام و مقدار متغیر را ویرایش کنید. تغییرات مورد نظر خود را انجام دهید و OK را فشار دهید . سپس یک بار دیگر در پنجره Environment Variables OK را فشار دهید .

ویرایش متغیر محیطی
نحوه ویرایش یک متغیر محیطی از Command Prompt
شما می توانید یک متغیر محیطی جدید ایجاد کنید، یا مقدار یک متغیر محیطی موجود (اما نه نام آن) را از Command Prompt نیز ویرایش کنید. دستوری که باید وارد کنید این است:
- setx variable_name "value" اگر می خواهید یک متغیر محیط کاربری ایجاد کنید
- setx variable_name “value” /m اگر می خواهید یک متغیر محیطی سیستم ایجاد کنید
به عنوان مثال، ما setx TEST “C:\digitalcitizen” را تایپ کردیم و یک متغیر کاربری به نام TEST با مقدار C:\digitalcitizen.
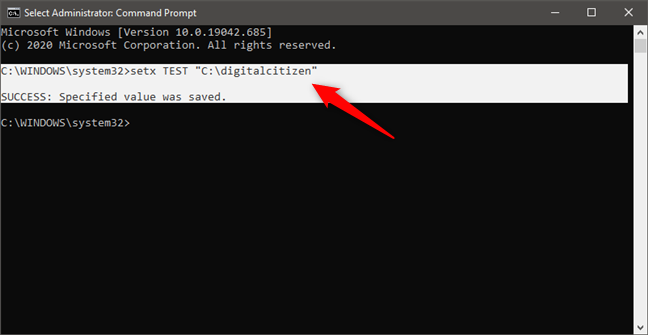
نحوه تنظیم یک متغیر محیطی با استفاده از Command Prompt
اگر بخواهیم مقدار یک متغیر محیطی را تغییر دهیم، میتوانیم همان دستور setx را اجرا کنیم اما مقدار جدیدی برای متغیر تعیین کنیم. به عنوان مثال، اجرای setx TEST “C:\DC” مقدار متغیر محیطی TEST را به (TEST)C:\DC تغییر می دهد.

نحوه تغییر مقدار متغیر محیطی در Command Prompt
این کار می کند زیرا دستور setx مقدار موجود را با آخرین موردی که تایپ می کنید بازنویسی می کند. بنابراین، اگر چندین بار از این دستور روی یک متغیر استفاده کنید، متغیر آخرین مقداری را که تایپ کردهاید حفظ میکند.

نحوه اضافه کردن چندین مقدار به یک متغیر محیطی با استفاده از Command Prompt
توجه: با اجرای دستور (NOTE:)set در Command Prompt (نه setx و بدون هیچ پارامتر) می توانید لیستی از تمام متغیرهای محیطی موجود را دریافت کنید . با این حال، اگر به تازگی یک متغیر محیطی ایجاد کرده یا ویرایش کرده اید، باید Command Prompt را ببندید و دوباره باز کنید تا تغییرات نمایش داده شوند.

نحوه مشاهده تمامی متغیرهای محیطی در Command Prompt
چگونه یک متغیر محیطی را از PowerShell ویرایش کنیم(PowerShell)
همچنین می توانید مقدار یک متغیر محیطی موجود را از PowerShell ایجاد یا ویرایش کنید . دستور PowerShell برای آن عبارت است از:
- [Environment]::SetEnvironmentVariable("variable_name","variable_value","User") اگر می خواهید یک متغیر محیط کاربری ایجاد کنید
- [Environment]::SetEnvironmentVariable("variable_name","variable_value","Machine") اگر می خواهید یک متغیر محیطی سیستم ایجاد کنید
به عنوان مثال، ما [Environment]::SetEnvironmentVariable("TEST", "digitalcitizen.life"، "User") را([Environment]::SetEnvironmentVariable("TEST","digitalcitizen.life","User")) تایپ کردیم تا یک متغیر محیط کاربری به نام TEST با مقدار digitalcitizen.life ایجاد کنیم. (digitalcitizen.life.)برای تغییر مقدار متغیر بعداً، میتوانیم همان دستور را با استفاده از مقدار متفاوت اجرا کنیم. درست(Just) مانند setx در Command Prompt ، این دستور هر بار که آن را اجرا می کنید، مقدار متغیر مشخص شده را بازنویسی می کند.

نحوه تنظیم متغیر محیطی با PowerShell
اگر میخواهید چندین مقدار را به یک متغیر اختصاص دهید، همه آنها را در دستور تایپ کنید، همانطور که در زیر نشان داده شده است، بین هر مقدار، نقطه ویرگول قرار دهید.

چگونه چندین مقدار را به یک متغیر محیطی در PowerShell اضافه کنیم(PowerShell)
توجه:(NOTE:) در PowerShell ، میتوانید با اجرای دستور Get-ChildItem Env: فهرستی از همه متغیرهای محیط را دریافت کنید . با این حال، اگر به تازگی یک متغیر محیطی ایجاد یا ویرایش کرده اید، باید PowerShell را ببندید و دوباره باز کنید تا تغییرات نمایش داده شوند.
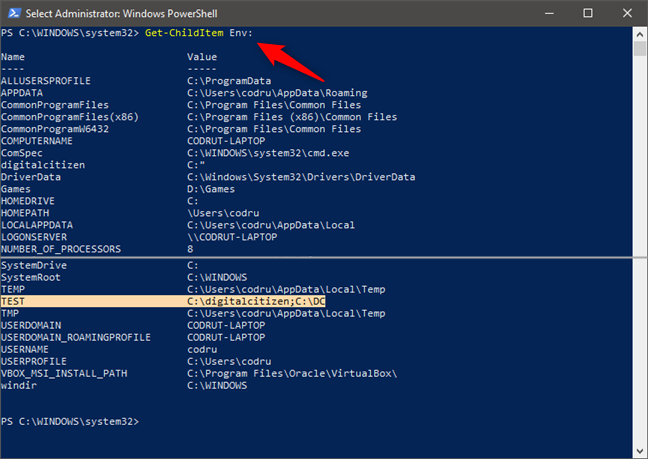
نحوه مشاهده همه متغیرهای محیطی در PowerShell
نحوه پاک کردن مقدار متغیر محیطی در ویندوز(Windows) (از Command Prompt )
اگر می خواهید مقدار یک متغیر محیطی را حذف کنید (در حالی که نام آن را حفظ می کنید)، نمی توانید این کار را با ماوس و صفحه کلید از پنجره Environment Variables انجام دهید. اگر متغیری را انتخاب کرده و Edit را فشار دهید ، می توانید مقدار را حذف کنید، اما نمی توانید OK را فشار دهید ، زیرا این دکمه خاکستری می شود. بنابراین نمی توانید تغییرات خود را ذخیره کنید.

چگونه یک متغیر محیطی را در ویندوز 10 پاک کنیم(Windows 10)
با این حال، می توانید مقدار یک متغیر محیطی را با استفاده از Command Prompt پاک کنید . برای تنظیم یک متغیر محیطی از Command Prompt ، دستور setx variable_name را تایپ کنید . به عنوان مثال، ما setx TEST "" را تایپ کردیم و این متغیر محیطی اکنون یک مقدار خالی دارد.

چگونه یک متغیر محیطی را با Command Prompt پاک کنیم(Command Prompt)
در مرحله بعد، بیایید نحوه حذف یک متغیر محیطی را ببینیم.
نحوه حذف متغیر محیطی در ویندوز(Windows)
اگر دیگر نمی خواهید از متغیر محیطی خاصی استفاده کنید، آن را در پنجره Environment Variables انتخاب کنید. سپس، Delete را فشار دهید . ویندوز(Windows) هیچ گونه تاییدی برای این عمل نمی خواهد. بنابراین، اگر نظر خود را تغییر داده اید، باید لغو(Cancel) را فشار دهید تا حذف اعمال نشود. اگر می خواهید حذف ادامه یابد، OK را فشار دهید .

چگونه یک متغیر محیطی را در ویندوز 10 حذف کنیم(Windows 10)
نحوه حذف یک متغیر محیطی از Command Prompt
برای حذف یک متغیر محیطی از Command Prompt ، بسته به نوع آن متغیر، یکی از این دو دستور را تایپ کنید:
- REG delete “HKCU\Environment” /F /V “variable_name” را اگر یک متغیر محیط کاربر است، حذف کنید، یا
- REG delete “HKLM\SYSTEM\CurrentControlSet\Control\Session Manager\Environment” /F /V “variable_name”اگر یک متغیر محیطی سیستم باشد، REG "HKLMSYSTEMCurrentControlSetControlSession ManagerEnvironment" /F /V "variable_name" را حذف کنید.
به عنوان مثال، REG delete “HKCU\Environment” /F /V “TEST” TEST ما از نمایه کاربر حذف شد.
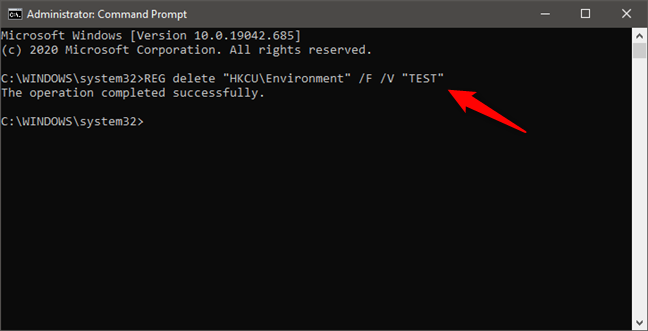
چگونه یک متغیر محیطی را در ویندوز(Windows) با استفاده از Command Prompt تنظیم کنیم(Command Prompt)
چگونه یک متغیر محیطی را از PowerShell حذف کنیم(PowerShell)
برای تنظیم و حذف یک متغیر محیطی از PowerShell ، دستور را تایپ کنید:
- [Environment]::SetEnvironmentVariable("variable_name", $null ,"User") اگر یک متغیر نمایه کاربر باشد، یا
- [Environment]::SetEnvironmentVariable("variable_name", $null ,"Machine") اگر یک متغیر در سراسر سیستم باشد.
برای مثال، [Environment]::SetEnvironmentVariable("TEST", $null ,"User") تایپ کردیم و این متغیر محیطی از نمایه کاربر حذف شد.
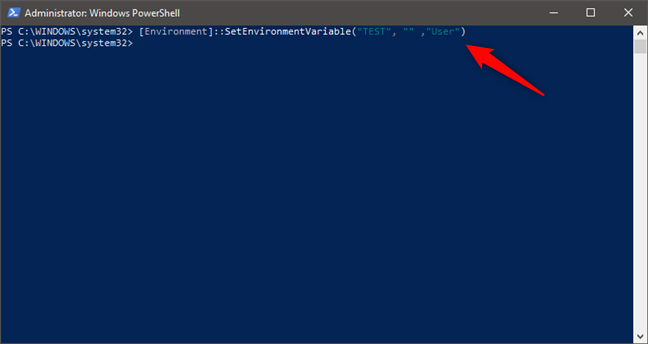
چگونه یک متغیر محیطی را از PowerShell حذف کنیم(PowerShell)
خودشه!
چرا می خواهید یاد بگیرید که چگونه متغیرهای محیطی را در ویندوز(Windows) ویرایش و حذف کنید ؟
اکنون می دانید که چگونه همه این کارها را انجام دهید. اما چرا می خواهید متغیرهای محیط را تغییر دهید یا ویرایش کنید؟ آیا به این دلیل بود که روی سیستم شما متغیرهای باقی مانده از برنامه های خاصی وجود داشت که دیگر از آنها استفاده نمی کردید؟ یا به این دلیل است که تنظیمات خاصی دارید و باید با متغیرهای محیط کار کنید؟ در بخش نظرات زیر به ما اطلاع دهید.
Related posts
چگونه باز کردن، جدا کردن، یا به طور دائمی در VHD file ضمیمه در Windows 10
6 راه برای خروج از سیستم Windows 11
پیدا کردن زمانی که Windows نصب شد. install date اصلی آن چیست؟
چگونه بگوییم Windows من (11 راه)
چگونه شروع Windows 10 در Safe Mode با Networking
نحوه ایجاد یک درایو بازیابی در حافظه USB در ویندوز 8 و 8.1
چگونه به راه اندازی مجدد Windows 11
نحوه ایجاد متغیرهای کاربر و متغیرهای system environment در Windows 10
ویندوز 11 برای نصب و استفاده از product key نیازی نیست
چگونه شروع Windows 11 در Safe Mode (8 راه)
چگونه برای باز کردن Task Manager در Windows 11 و ویندوز 10
چگونه برای بررسی BIOS version از Windows (8 روش)
چگونه برای تغییر برنامه های راه اندازی Windows 10 از تنظیمات
حداقل سیستم مورد نیاز: آیا می توانم کامپیوتر من ویندوز 11؟
ویندوز 10 Media Creation Tool: ایجاد setup USB stick or ISO
5 راه برای باز کردن Command Prompt هنگامی که Windows بوت نمی شود
چگونه برای ورود به UEFI/BIOS از Windows 11 (7 راه)
چگونه شروع به Windows 10 در Mode ایمن (9 روش)
چگونه به استفاده از مراحل Recorder به مراحل ضبط برای Windows 10 عیب یابی
نحوه بررسی نسخه Windows 10، OS build، نسخه یا نوع
