رفع خطای بازیابی صفحه وب در اینترنت اکسپلورر
از زمانی که اینترنت محبوب شده است، اینترنت اکسپلورر(Internet Explorer) یکی از معروف ترین مرورگرهای وب در جهان است. زمانی بود که هر وب گردی از مرورگر اینترنت اکسپلورر(Internet Explorer) استفاده می کرد . اما طی چند سال گذشته، این مرورگر سهم زیادی از بازار را به گوگل کروم(Google Chrome) از دست داده است. در ابتدا با مرورگرهای دیگری مانند مرورگر اپرا(Opera) و مرورگر موزیلا فایرفاکس(Mozilla Firefox) رقابت داشت . اما گوگل کروم(Google Chrome) اولین کسی بود که بازار را از اینترنت اکسپلورر(Internet Explorer) به دست آورد.
مرورگر همچنان با تمام نسخه های ویندوز(Windows) عرضه می شود. با توجه به این موضوع، اینترنت اکسپلورر(Internet Explorer) هنوز پایگاه کاربری بسیار بزرگی دارد. اما از آنجایی که اینترنت اکسپلورر(Internet Explorer) هنوز یک مرورگر نسبتا قدیمی است، مشکلاتی نیز با آن همراه است. اگرچه مایکروسافت(Microsoft) بسیاری از ویژگی های مرورگر(features of the browser) را برای به روز نگه داشتن آن با نسخه های جدید ویندوز(Windows) به روز کرده است، هنوز مشکلاتی وجود دارد که کاربران باید به طور دوره ای با آنها مقابله کنند.
یکی از بزرگترین و آزاردهندهترین مشکلاتی که کاربران اینترنت اکسپلورر(Internet Explorer) با آن مواجه هستند، خطای Recover Web Page است. کاربران زمانی که در حال مشاهده صفحه ای در مرورگر هستند با این مشکل مواجه می شوند و از کار می افتد. اینترنت اکسپلورر(Internet Explorer) به کاربران امکان بازیابی صفحه را می دهد. در حالی که معمولاً کار می کند، همیشه خطر از دست دادن اطلاعاتی که کاربران از طریق آن کار می کردند وجود دارد.

دلایل پشت خطای بازیابی صفحه وب(Reasons Behind Recover Web Page Error )
موارد زیادی وجود دارد که ممکن است این مشکل را در اینترنت اکسپلورر(Internet Explorer) ایجاد کند. اولین مورد ممکن است به دلیل مشکلات صفحه ای باشد که کاربران در حال مشاهده آن هستند. ممکن است سرور خود وب سایت با مشکلاتی مواجه شود و در نتیجه باعث از کار افتادن صفحه شود. این مشکل همچنین ممکن است گاهی اوقات در صورت وجود مشکل در اتصال شبکه کاربران رخ دهد.
دلیل بزرگ دیگری که باعث میشود کاربران با خطای «بازیابی صفحه وب» مواجه شوند، افزونههای مرورگر اینترنت اکسپلورر(Internet Explorer) آنهاست . کاربران ممکن است افزونه هایی مانند Skype ، Flash Player و موارد دیگر را نصب کرده باشند. این افزونههای شخص ثالث اضافی، علاوه بر افزونههای مایکروسافت، میتوانند باعث خطای «بازیابی صفحه وب» شوند.
نحوه رفع خطای بازیابی صفحه وب در اینترنت اکسپلورر(How to Fix Recover Web Page Error in Internet Explorer)
روش 1: افزونه ها را در اینترنت اکسپلورر مدیریت کنید(Method 1: Manage Add-ons in Internet Explorer)
چند روش مختلف وجود دارد که کاربران می توانند برای حل خطای "بازیابی صفحه وب" استفاده کنند. این مقاله تمام این روش های مختلف را به شما می گوید. اولین روشی که کاربران می توانند امتحان کنند، روش «مدیریت افزونه ها» است. مراحل زیر نحوه اعمال این روش را شرح می دهد:
1. در اینترنت اکسپلورر(Internet Explorer) ، روی تنظیمات(Settings) کلیک کنید . گزینه " Manage Add-Ons " را پیدا کرده و کلیک کنید.

2. هنگامی که کاربر بر روی گزینه " Manage Add-Ons " کلیک(Option) کرد، یک کادر تنظیمات را مشاهده می کند که در آن می تواند افزونه ها را در مرورگر اینترنت اکسپلورر خود مدیریت کند.
3. در کادر تنظیمات، کاربران میتوانند تمام افزونههایی را که در حال حاضر در مرورگرشان وجود دارد، ببینند. ممکن است افزونه هایی وجود داشته باشد که کاربران اغلب از آنها استفاده نمی کنند. همچنین ممکن است برخی از افزونه ها وجود داشته باشد که کاربران بتوانند به راحتی از طریق وب سایت ها به طور مستقیم به آنها دسترسی داشته باشند. کاربران باید به دنبال حذف این افزونه ها باشند. ممکن است خطای «بازیابی صفحه وب» را حل کند.
روش 2: بازنشانی مرورگر اینترنت اکسپلورر(Method 2: Reset Internet Explorer Browser)
اگر گزینه "Manage Add-Ons" کار نمی کند، روش دومی که کاربران می توانند امتحان کنند، بازنشانی کامل مرورگر اینترنت اکسپلورر(Internet Explorer) خود است. کاربران باید توجه داشته باشند که در حالی که نشانکهای آنها دست نخورده باقی میمانند، این کار هر گونه تنظیمات سفارشی را از مرورگر آنها حذف میکند. ممکن است مجبور شوند پس از تکمیل تنظیم مجدد، تنظیمات سفارشی را دوباره اعمال کنند. مراحل زیر برای بازنشانی مرورگر اینترنت اکسپلورر(Internet Explorer) آمده است:
1. برای شروع بازنشانی اینترنت اکسپلورر(Internet Explorer) ، کاربران ابتدا باید کادر دستور Run را باز کنند. (Run)آنها می توانند با فشار دادن همزمان Windows Button + R این کار را انجام دهند . با این کار Run Dialog باز می شود . " inetcpl.cpl " را در کادر (inetcpl.cpl)تایپ(Type) کرده و "Ok" را فشار دهید.
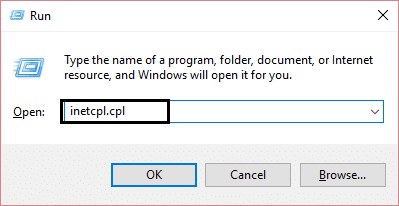
2. پس از فشار دادن Ok ، (Ok. Click)کادر گفتگوی تنظیمات اینترنت(Internet Settings Dialog Box) باز می شود . برای رفتن به آن تب بر روی “Advanced” کلیک کنید .(Advanced)
3. سپس، روی دکمه " تنظیم مجدد(Reset) " در گوشه پایین سمت راست کلیک کنید. با این کار کادر گفتگوی(Dialog) دیگری باز می شود که از کاربر می خواهد تأیید کند که آیا می خواهد مرورگر اینترنت اکسپلورر(Internet Explorer) خود را بازنشانی کند یا خیر . "حذف تنظیمات شخصی" را علامت بزنید. پس از این کار دکمه Reset را فشار دهید تا فرآیند تکمیل شود. این کار مرورگر اینترنت اکسپلورر کاربر را به تنظیمات پیشفرض خود بازنشانی میکند و باید دلیلی را که باعث خطای « بازیابی صفحه وب » شده است، حذف کند.(Recover Web Page)
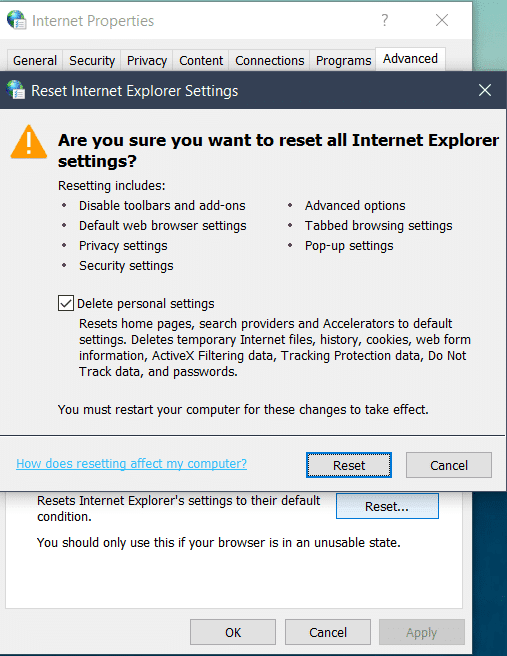
هنگامی که بازنشانی اینترنت اکسپلورر(Internet Explorer) کامل شد، کاربران نوار نشانک قدیمی خود را نخواهند دید. اما جای نگرانی نیست زیرا نوار نشانک با فشار دادن Ctrl + Shift + B keys together.
همچنین بخوانید: (Also Read: )رفع مشکل عدم ارسال پیامک توسط آیفون(Fix iPhone Cannot Send SMS messages)
روش 3: تنظیمات پروکسی را تأیید کنید(Method 3: Verify The Proxy Settings)
یکی دیگر از دلایلی که ممکن است خطای Recover Web Page وجود داشته باشد، تنظیمات اشتباه پروکسی(proxy) در تنظیمات شبکه است. برای رفع این مشکل، کاربر باید تنظیمات پروکسی را در شبکه خود تأیید کند. مراحل زیر برای این کار آمده است:
1. کاربران باید Run Dialog Box را دوباره باز کنند. روی (Click)Windows Button + R. Press Ok را فشار دهید(inetcpl.cpl) . با این کار تنظیمات اینترنت باز می شود
2. در تنظیمات اینترنت(Internet Settings) ، روی تب Connections کلیک کنید.(Connections Tab.)
3. سپس، زبانه " LAN Settings " را فشار دهید.(LAN Settings)

4. گزینه Automatically Detect Settings(Automatically Detect Settings Option) را علامت بزنید . مطمئن(Make) شوید که هیچ بررسی روی دو گزینه دیگر وجود ندارد. اکنون Ok را فشار دهید. حالا کادر تنظیمات اینترنت را ببندید. (Internet Settings)پس از این کار مرورگر اینترنت اکسپلورر(Internet Explorer) خود را باز کنید . این باید مشکلات مربوط به تنظیمات پروکسی کاربر را برطرف کند.

روش 4: آدرس IP را بررسی کنید(Method 4: Check the IP Address)
روش دیگر برای حل خطای «بازیابی صفحه وب» بررسی آدرس IP شبکه کاربر است. مشکلات مربوط به آدرس IP نیز می تواند باعث خطا شود. مراحل زیر برای بررسی آدرس IP آمده است:
1. با فشار دادن دکمه Windows Key + R، کادر Run Dialog را باز کنید. (Run Dialog)پس از تایپ " ncpa.cpl " روی Ok کلیک کنید(Click Ok) .

2. اکنون، اگر از کابل LAN برای شبکه استفاده می کنید، روی “ (LAN)Local Area Connection ” راست کلیک کنید . اگر از شبکه بیسیم استفاده میکنید ، روی «اتصال شبکه (Wireless)بیسیم(Wireless) » راست کلیک کنید . پس از کلیک راست بر روی هر کدام، گزینه properties را انتخاب کنید.
Internet Protocol Version 4 (TCP/IPv4) » دوبار کلیک کنید . سپس گزینه “به دست آوردن(Obtain) آدرس IP به صورت خودکار” را انتخاب کنید. Ok را فشار دهید(Press Ok) . کامپیوتر خود را مجددا راه اندازی کنید. این باید مشکلات مربوط به آدرس IP شبکه را برطرف کند.

چند راه دیگر وجود دارد که می توانید برای حل این مشکل امتحان کنید. یکی این است که می توانید سعی کنید روتر شبکه بی سیم خود را مجددا راه اندازی کنید. این امکان وجود دارد که به دلیل مشکلات موجود در روتر، مرورگر اتصال اینترنت ثابتی دریافت نکند. شما می توانید این را با بررسی کیفیت اتصال در دستگاه های دیگر خود آزمایش کنید. می توانید روتر خود را با جدا کردن آن به مدت 30 ثانیه و سپس راه اندازی مجدد، راه اندازی مجدد کنید.
روش 5: سوکت ویندوز کامپیوتر را بازنشانی کنید(Method 5: Reset The Computer’s Windows Socket)
روش دیگر بازنشانی سوکت ویندوز(Windows Socket) کامپیوتر است . سوکت تمام درخواست های ورودی و خروجی شبکه از تمام مرورگرهای مختلف رایانه را مدیریت می کند. مراحل زیر برای بازنشانی سوکت ویندوز آمده است:(Windows)
1. Windows را فشار دهید و عبارت cmd را جستجو کنید. این گزینه Command Prompt را نشان می دهد . روی Command Prompt راست کلیک(Right-click) کرده و Run As Administrator را انتخاب کنید.
2. در Command Prompt دستورات زیر را تایپ کنید:
- netsh advfiwall ریست(netsh advfirewall reset)
- netsh int ip reset
- بازنشانی netsh int ipv6(netsh int ipv6 reset)
- بازنشانی netsh winsock(netsh winsock reset)
3. پس از تایپ هر دستور، اینتر را فشار دهید. (Press)پس از تایپ تمام دستورات، کامپیوتر خود را مجددا راه اندازی کنید.

کاربران همچنین می توانند اینترنت اکسپلورر(Internet Explorer) خود را در حالت ایمن اجرا کنند. به سادگی(Simply) ["C:Program Files Internet Explorer iexplore.exe" -extoff] را در کادر گفتگوی Run(Run Dialog) تایپ کنید . با این کار اینترنت اکسپلورر(Internet Explorer) در حالت ایمن باز می شود. اگر مشکل همچنان پابرجاست، آنها باید روش های دیگر را امتحان کنند.
توصیه می شود: نحوه خروج اجباری از برنامه های مک با میانبر صفحه کلید(How to Force Quit Mac Applications With the Keyboard Shortcut)(Recommended: How to Force Quit Mac Applications With the Keyboard Shortcut)
قطعا راه های زیادی برای امتحان کردن و حل خطای «بازیابی صفحه وب» وجود دارد. کاربران لزوماً نیازی به امتحان همه روش ها ندارند. اگر آنها تخمین منصفانه ای داشته باشند که کدام عامل دقیق باعث ایجاد مشکل شده است، می توانند به سادگی راه حل آن عامل را از راه حل بالا انتخاب کنند و ادامه دهند. در بیشتر موارد، تمام مراحلی که در این مقاله توضیح داده میشود به کاربران کمک میکند تا خطای «بازیابی صفحه وب» را به طور قطع برطرف کنند.
Related posts
Fix Shortcut آیکون ها به Internet Explorer icon تغییر یافت
Fix Favorites گم شده در Internet Explorer در Windows 10
نحوه صرفه جویی در مصرف باتری هنگام مرور وب در اینترنت اکسپلورر
نحوه مرور وب با برنامه Internet Explorer 11 در ویندوز 8.1
رفع مشکل باز کردن فایلهای PDF در اینترنت اکسپلورر
چگونه به حذف Internet Explorer از Windows 10
چگونه به نصب Internet Explorer در Windows 10
8 روش برای بهبود حریم خصوصی هنگام استفاده از برنامه Internet Explorer
نحوه عملکرد برنامه اینترنت اکسپلورر در ویندوز 8.1 را پیکربندی کنید
نحوه حذف اینترنت اکسپلورر از ویندوز (همه نسخه ها)
رفع خطای صفحه خطا در ناحیه بدون صفحه در ویندوز 10
3 روش برای غیرفعال کردن SmartScreen Filter یا Windows Defender SmartScreen
جنگ مرورگرها: اینترنت اکسپلورر 11 چه عملکردی دارد؟
نحوه حذف، غیرفعال کردن یا فعال کردن افزونه ها در اینترنت اکسپلورر 11
جنگ مرورگرها: آیا اینترنت اکسپلورر 10 یک مرورگر مرتبط است؟
کدام مرورگر باعث می شود باتری شما در ویندوز 10 دوام بیشتری داشته باشد؟
نحوه وارد کردن یا صادرات نشانک ها هنگام استفاده از اینترنت اکسپلورر
نحوه دانلود و نصب اینترنت اکسپلورر 11 برای ویندوز
نحوه گزارش دادن وب سایت های مخرب در اینترنت اکسپلورر
چگونه به حذف Internet Explorer در Windows 10
