نحوه بازیابی فایل ها از نقطه بازیابی سیستم در ویندوز 10
نقاط بازیابی سیستم(System Restore Points) که در ویندوز نیز (Windows)Shadow Copies نامیده می شود ، شامل تمامی فایل ها و برنامه ها در هنگام ایجاد می شود. در یک نقطه خاص ممکن است، ممکن است بخواهید فایلی را که اکنون گم شده است بازیابی کنید. این پست راهنمایی می کند که بتوانید فایل ها را از یک نقطه بازیابی سیستم(System Restore Point) در ویندوز 10(Windows 10) بازیابی کنید.
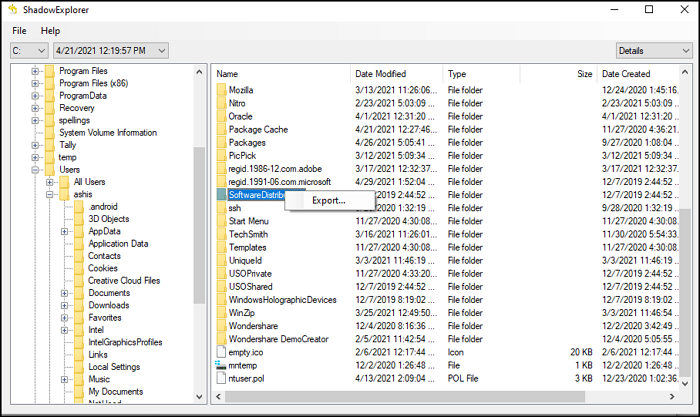
نحوه بازیابی فایل ها از نقطه بازیابی سیستم(System Restore)
از آنجایی که ویندوز(Windows) راه مستقیمی برای باز کردن این کپیها یا نقاط بازیابی ارائه نمیکند، از نرمافزار شخص ثالث- Shadow Explorer(Shadow Explorer) استفاده خواهیم کرد. این برنامه می تواند تمام نقاط بازیابی سیستم(System Restore) را بخواند و تمام فایل های داخل هر یک از آنها را نمایش دهد.
Shadow Explorer را از وب سایت رسمی دانلود کنید . پس از نصب، برنامه را اجرا کنید و فوراً تمام کپی های سایه درایو اصلی را می خواند.
در سمت چپ بالا، میتوانید درایو را تغییر دهید، در کنار آن، منوی بازیابی سیستم(dropdown for System Restore) وجود دارد.
در تصویر بالا C نمایش داده شده است – و 4/21/2021 12.19.57 PM به عنوان تاریخ و زمان ایجاد نقطه بازیابی سیستم نمایش داده می شود.(System Restore Point)
در سمت راست بالا ،(-right) یک کشویی دیگر برای View خواهید دید . فایل ها را می توان در موارد زیر مشاهده کرد:
- جزئیات،
- فهرست،
- بزرگ یا
- آیکون های کوچک
هنگامی که از انتخاب مطمئن شدید، به پوشه ای که فایل شما در آن ذخیره شده است بروید.
در تصویر بالا، جزئیات(Details) نمایش داده شده را خواهید دید .
(Right-click)روی فایل یا پوشه کلیک راست کرده و Export را انتخاب کنید . از شما خواسته می شود که فایل را کجا ذخیره کنید. بسته به اندازه فایل ممکن است کپی کردن زمان ببرد. اگر فایل از قبل وجود داشته باشد، سیستم از شما می خواهد که بازنویسی کنید.
گفتنی است، من متوجه شده ام که برخی از فایل ها هنگام کپی کردن، خطا می دهند. ممکن است به این دلیل باشد که در هنگام ایجاد نقطه بازیابی، قبلاً قفل شده بودند یا مجاز به کپی کردن نیستند.
با استفاده از این ابزار، میتوانید System Restore را با استفاده از Menu > File > Configure System حفاظت را اجرا کنید. این کمک می کند تا در صورت نداشتن یکی به سرعت ایجاد کنید.
دو نسخه Shadow Explorer وجود دارد-(Shadow Explorer—)
- نصب کننده و
- قابل حمل.
اگر برای یک بار استفاده به آن نیاز دارید، از نسخه قابل حمل استفاده کنید، در غیر این صورت همیشه می توانید از نصب کننده(Installer) استفاده کنید .
نکته ای که باید به آن توجه داشت این است که در صورت استفاده از TrueCrypt ، نرم افزار دارای مشکلاتی است. در این مورد، باید ولوم ها را به عنوان رسانه قابل جابجایی نصب کنید. این گزینه در دسترس است تنظیمات > تنظیمات > نصب(Mount) حجم ها به عنوان رسانه قابل جابجایی
امیدوارم این پست به بازیابی فایل ها از نقطه بازیابی سیستم(System Restore Point) در ویندوز 10(Windows 10) کمک کند.
Related posts
Delete System Image Restore Point از System Restore در Windows 10
چگونه به Manually Create System Restore Point در Windows 10
چگونه به ایجاد یک System Restore Point در Windows 10
SysRestore System Restore software جایگزین رایگان برای Windows 10 است
چگونه به حذف System Restore Point فردی در Windows 10
System Tray آیکون کار نمی کند کار در Windows 10
نرم افزار رایگان برای نظارت بر System Performance & Resources در Windows 10
که ویژگی های از Windows 7 در Windows 10 دیگر در دسترس است؟
چگونه شروع Windows 10 در Safe Mode با Networking
روشن و Enable System Restore در Windows 10
Backup and Restore WiFi یا Wireless Network Profiles در Windows 10
چگونه Backup and Restore Photos تنظیمات برنامه در Windows 10
چگونه به Backup & Restore Boot Configuration Data (BCD) در Windows 10
Create System Restore Point با استفاده از Command Prompt or PowerShell
RSAT از دست رفته DNS server ابزار در Windows 10
Fix Restore Point کار نمی کند در Windows 10
System Restore error 0x80070002، STATUS_WAIT_2 در Windows 10
نحوه زمان بندی System Restore امتیاز در Windows 10
فعال کردن System Print Dialog در Microsoft Edge در Windows 10
3 مرحله برای بازگرداندن رایانه ویندوز خود به حالت کار، با بازیابی سیستم
