9 بهترین برنامه تقویم برای ویندوز 11 2022

تقویم نه تنها برای دانستن روز/تاریخ امروز، بلکه برای علامتگذاری تاریخهای مهم، برنامهریزی برنامهریزیها و یادآوری تولد عزیزانتان بسیار مهم است. با توسعه فناوری، تقویم نیز از یک تقویم کاغذی(paper calendar) به تقویم دیجیتالی که در همه دستگاه های الکترونیکی وجود دارد، تبدیل شد. در زیر چند توصیه برای بهترین برنامههای تقویم(Calendar apps) برای ویندوز 11(Windows 11) آمده است که میتوانند تجربه تاریخنگاری شما را افزایش دهند. ویندوز 11 (Windows 11)ویجت Calendar(Calendar widget) را در نوار وظیفه(Taskbar) ارائه می دهد. برای مشاهده کارت تقویم(Calendar card) می توانید روی آن کلیک کنید . اما، فضای زیادی را در مرکز اطلاع رسانی می گیرد(Notification Center). بنابراین، ما همچنین یک راهنمای عالی برای مخفی کردن تقویم(Calendar) در مرکز اطلاع رسانی (notification center)ویندوز 11(Windows 11) ارائه کرده ایم .

بهترین برنامه های تقویم برای ویندوز 11(Best Calendar Apps for Windows 11)
ابتدا فهرست بهترین برنامههای تقویم(calendar apps) رایگان برای ویندوز 11(Windows 11) را بخوانید و سپس مراحل کوچکسازی یا به حداکثر رساندن تقویم را در مرکز اعلانها(Notification center) بخوانید .
1. تقویم گوگل(1. Google Calendar)
Google Calendar یک برنامه تقویم (calendar app)دارای بسته بندی ویژه(featured-packed) است که در همه سیستم عامل های اصلی موجود است. دادههای شما را در همه دستگاههایی که با استفاده از یک حساب Google(Google account) به سیستم وارد شدهاند همگامسازی میکند. استفاده از تقویم Google(Google Calendar) رایگان است. دارای مزایای کوچک خود مانند:
- به اشتراک گذاری تقویم خود با دیگران،
- ایجاد رویدادها
- دعوت از مهمانان،
- دسترسی به ساعت جهانی و
- همگام سازی با نرم افزار CRM
همه این ویژگی ها به افزایش کارایی(increase the efficiency) کاربر کمک می کند. به دلیل(Due) ادغام حسابهای Google ، این برنامه انتخاب خوبی نسبت به برنامه تقویم(calendar app) معمولی شما است .

2. نامه و تقویم(2. Mail And Calendar)
برنامه نامه و تقویم(Mail and Calendar) از خانه مایکروسافت(Microsoft) می آید . این برنامه هر آنچه را که از یک برنامه اصلی تقویم(calendar app) انتظار دارید را دارد. استفاده از برنامه Mail and Calendar(Mail and Calendar) نیز رایگان است و میتوانید آن را از فروشگاه مایکروسافت(Microsoft Store) دریافت کنید .
- این برنامههای مایکروسافت(integrated Microsoft apps) مانند To Do، People و ایمیل(mail making) را ادغام کرده است که جابهجایی را با یک کلیک آسان میکند.
- گزینه های سفارشی سازی مانند تم روشن و تیره، رنگ پس زمینه(background color) و تصاویر دلخواه شما را ارائه می دهد.
- همچنین از ادغام ابری همراه با پلتفرم های اصلی ایمیل پشتیبانی می کند.

همچنین بخوانید:(Also Read:) نحوه خاموش کردن رسید خواندن (Off)ایمیل Outlook(Outlook Email Read Receipt)
3. تقویم چشم انداز(3. Outlook Calendar)
Outlook Calendar جزء تقویمی است(calendar component) که به طور خاص با در نظر گرفتن Microsoft Outlook ساخته شده است. از Outlook(Outlook) در مرورگر خود دیدن کنید تا این برنامه تقویم را(Calendar app) با این ویژگی های شگفت انگیز امتحان کنید:
- مخاطبین، ایمیل و سایر ویژگی های مرتبط با چشم انداز را(outlook-related features) ادغام می کند.
- می توانید رویدادها و قرارهای ملاقات ایجاد کنید، جلسه را سازماندهی کنید و مخاطبین خود را به جلسه دعوت کنید.
- علاوه بر این، میتوانید گروهها و برنامههای افراد دیگر و موارد دیگر را بررسی کنید.
- همچنین از چندین تقویم پشتیبانی(upports multiple calendars) می کند و می توانید آنها را در کنار هم مشاهده کنید.
- همچنین می توانید تقویم خود را با استفاده از ایمیل ارسال کرده و(email and share) با استفاده از وب سایت های Microsoft SharePoint به اشتراک بگذارید .

4. تقویم(4. Calendar)
تقویم(Calendar) متناسب با نیاز به یک برنامه تقویم کاربردی(calendar app) برای سناریوهای فضای کاری است و استفاده از آن رایگان است.
- این به شما امکان می دهد چندین فضای کاری(add multiple workspaces) را برای چندین تقویم اضافه کنید.
- این به شما امکان می دهد زندگی شخصی و کاری(work life) خود را تجزیه و تحلیل کنید تا ببینید چقدر زمان صرف انجام چه کاری می کنید.
- تقویم همچنین به شما امکان می دهد جلسات را برنامه ریزی کنید و رویدادها را ایجاد کنید.
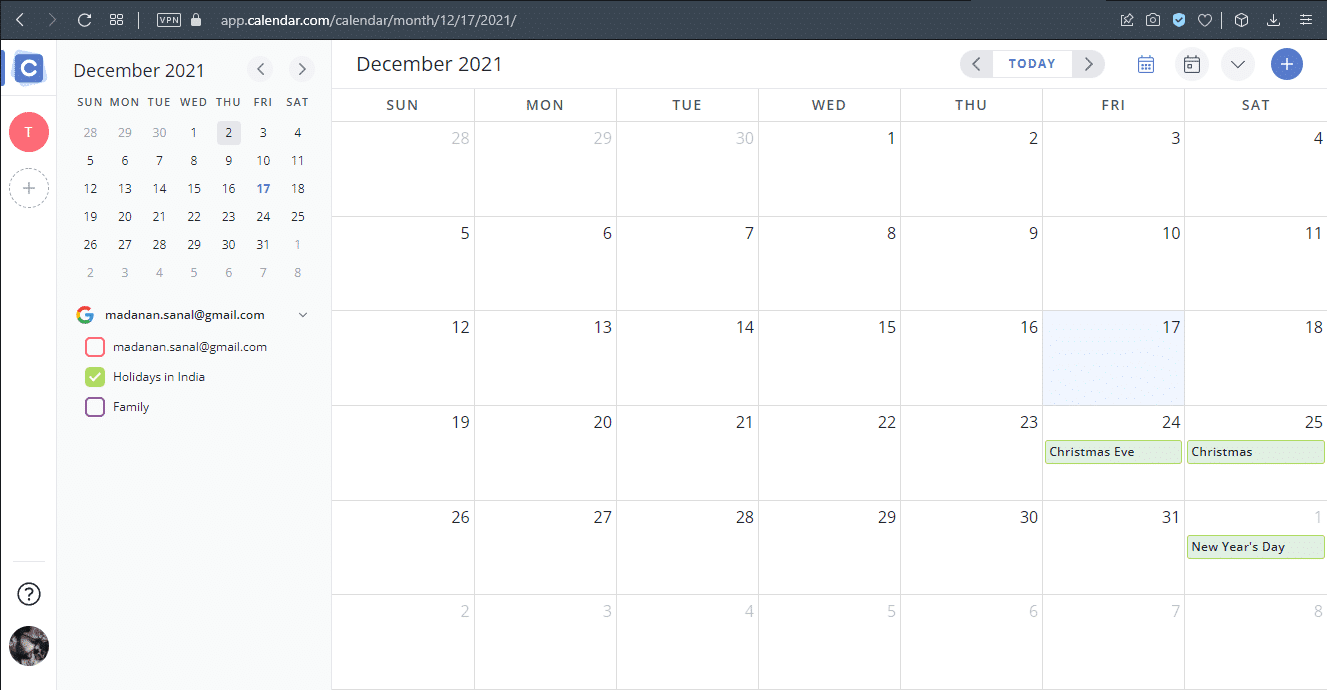
همچنین بخوانید:(Also Read:) چگونه نوار وظیفه (Taskbar)ویندوز 11(Fix Windows 11) کار نمی کند؟
5. درخت زمان(5. Timetree)
Timetree یک ایده عالی برای افرادی است که به یک تقویم هدفمند(purpose-driven calendar) نیاز دارند . برای دانلود می توانید به وب سایت رسمی Timetree مراجعه کنید.
- میتوانید ظاهر تقویم خود را سفارشی کنید.(customize)
- شما می توانید آن را با توجه به نیاز خود پر کنید.
- می توان از آن برای مدیریت برنامه های کاری، زمان و تکالیف(time and assignments) و غیره استفاده کرد.
- کاربردش ساده است.
- علاوه بر این، از یادداشت ها برای یادداشت نکات(notes support) مهم پشتیبانی می کند.

6. دی بریج(6. Daybridge)
Daybridge برای این لیست کاملاً جدید است زیرا هنوز در مرحله آزمایش بتا است(beta testing phase) . با این حال، این بدان معنا نیست که فاقد ویژگی هایی است که می توانید در سایر رقبای خود بیابید. با امتحان کردن این برنامه تقویم شگفت انگیز Daybridge می توانید به لیست انتظار بپیوندید .
- یکی از برجسته ترین ویژگی های Daybridge ، کمک به سفر(Travel help) است که برنامه سفر و برنامه خواب شما را پیگیری می کند.
- این برنامه دارای یکپارچه سازی IFTTT است که به (IFTTT integration)برنامه(app connect) اجازه می دهد به خدمات و محصولات دیگر متصل شود و اتوماسیون را سریع تر کند.

همچنین بخوانید: (Also Read:) رفع دوباره ظاهر شدن گذرواژه Outlook(Fix Outlook Password Prompt Reappearing)
7. تقویم خویشاوندی(7. Kin Calendar)
این پروژه تقویم(calendar project) منبع باز برای استفاده با Mailbird(to be used with Mailbird) ساخته شده است . اگر یک کاربر فعلی Mailbird(Mailbird user) هستید، مطمئناً آن را دوست خواهید داشت. در اینجا می توانید برای Kin Calendar ثبت نام کنید.
- این یک برنامه پولی است(paid application) که حدود 2.33 دلار در ماه هزینه دارد.
- این نزدیکترین جایگزین برای(closest alternative for Sunrise) تقویم Sunrise توسط مایکروسافت است.
- از بسیاری از ادغام های تقویم رسانه های اجتماعی پشتیبانی می کند تا مطمئن شوید که زندگی اجتماعی خود را همراه با زندگی حرفه ای خود پیگیری می کنید.

8. یک تقویم(8. One Calendar)
One Calendar همه تقویمهای شما را از Google Calendar ، Outlook Exchange ، iCloud، Office 365 و بسیاری از سرویسهای دیگر به یک مکان میآورد. بدین ترتیب(Thereby) نام آن را توجیه می کند. می توانید One Calendar را به صورت رایگان از فروشگاه مایکروسافت دریافت کنید.
- از حالتهای مشاهده چندگانه(multiple viewing modes) پشتیبانی میکند و قرار ملاقاتها را در همه تقویمهای مختلف مدیریت میکند.
- همچنین تم تقویم(calendar theming) و گزینه های چند زبانی را ارائه می دهد.
- آن را با پشتیبانی از ویجت برای کاشی های Windows Live(widget support for Windows Live tiles) است که قابل تنظیم است.
- جالب اینجاست که می تواند بدون اتصال به اینترنت نیز کار کند. با این حال، عملکرد فقط به مشاهده و مدیریت قرارها کاهش می یابد.

همچنین بخوانید:(Also Read:) نحوه افزودن ابزارک(Add Widgets) به دسکتاپ (Desktop)ویندوز 10(Windows 10)
9. تقویم رعد و برق(9. Lightning Calendar)
Lightning Calendar پسوند تقویم(calendar extension) از سرویس پستی Mozilla Thunderbird است. (Mozilla Thunderbird)تقویم لایتنینگ(Lightning Calendar) را در تاندربرد میل امتحان کنید .
- منبع باز(open-source) و کاملا رایگان برای همه است.
- شما می توانید تمام وظایف اصلی تقویم را انجام دهید.
- همچنین به دلیل ماهیت منبع باز آن، Lightening Calendar از پشتیبانی اجتماعی زیادی برخوردار(huge community support) است.
- این ویژگی هایی مانند ردیابی پیشرفت(progress tracking) و به تعویق انداختن پیشرفته را ارائه می دهد که به مدیریت صحیح جلسات(meeting management) کمک زیادی می کند .
- علاوه بر این، گزینهها و تنظیماتی را در اختیار کاربر قرار میدهد تا آن را مطابق با نیاز خود سفارشی کند. چه یک فرد یا یک سازمان.

همچنین بخوانید:(Also Read:) نحوه غیرفعال کردن نشان های اعلان(Notification Badges) در ویندوز 11(Windows 11)
نحوه به حداقل رساندن یا پنهان کردن تقویم در مرکز اطلاع رسانی ویندوز 11(How to Minimize or Hide Calendar in Windows 11 Notification Center)
یک تقویم گسترده در مرکز اعلان(Notification center) می تواند طرح دسکتاپ، فضای کاری و جریان کار شما را مختل کند. فضای زیادی را در مرکز اعلان(Notification Centre) اشغال می کند و به طور موثر آن را به هم می ریزد. تنها روشی که میتوانید هنگام نظارت بر هشدارهایتان تقویم را از سر راه خود خارج کنید، به حداقل رساندن آن است. این به ایجاد یک مرکز اعلان(Notification Centre) تمیز و مرتب کمک می کند ، مرکزی که فقط بر اعلان های مربوطه تمرکز دارد.
توجه: وقتی تقویم را کوچک میکنید، حتی اگر (Note:)رایانه خود را مجدداً راهاندازی یا خاموش کنید - (computer —) برای آن روز(for that day) کمینه میشود . پس از آن، از روز بعد به طور کامل نمایش داده می شود.
برای به حداقل رساندن تقویم(Calendar) در مرکز اعلان (Notification Center)ویندوز 11(Windows 11) مراحل ذکر شده در زیر را دنبال کنید :
1. روی Clock/Date icon در گوشه سمت راست پایین نوار وظیفه(Taskbar) کلیک کنید.

2. سپس، روی نماد فلش رو به پایین(downward-pointing arrow icon) در گوشه سمت راست بالای کارت تقویم در (Calendar)مرکز اطلاع رسانی(Notification Center) کلیک کنید .

3. در نهایت ، همانطور که نشان داده شده است، کارت تقویم(Calendar card) به حداقل می رسد.

نکته حرفه ای: چگونه تقویم را در مرکز اعلان ویندوز 11 به حداکثر برسانیم(Pro Tip: How to Maximize Calendar in Windows 11 Notification Center)
یک تقویم کوچک شده فضای زیادی را در مرکز اعلان ها برای سایر هشدارها آزاد می کند. اگر چه، اگر بخواهیم آن را به طور معمول به سادگی مشاهده کنیم، روی پیکان رو به بالا( upward arrowhead) در گوشه سمت راست بالای کاشی تقویم( Calendar tile) کلیک کنید تا تقویم کمینه شده را بازیابی کنید.
توصیه شده:(Recommended:)
- نحوه تغییر آواتار پروفایل تیم مایکروسافت(Microsoft Teams Profile Avatar)
- چگونه ابزار تعمیر Hextech را دانلود کنیم
- نحوه تایپ N با کد Tilde Alt
- نحوه فعال کردن حالت Hibernate(Hibernate Mode) در ویندوز 11(Windows 11)
امیدواریم این لیست از بهترین برنامه های تقویم برای رایانه شخصی ویندوز 11 برای شما (Best Calendar Apps for Windows 11) مفید(PC helpful) بوده باشد . اگر پیشنهادی از برنامههای تقویم(calendar apps) خود دارید، به ما اطلاع دهید . امیدواریم نحوه کمینه یا حداکثر کردن تقویم را در مرکز اعلان(Notification center) نیز یاد گرفته باشید. سوالات خود را در کادر نظر در(comment box) زیر رها کنید.
Related posts
رفع مشکل باز نشدن برنامه ها در ویندوز 11
نحوه به روز رسانی برنامه ها در ویندوز 11
Fix این کامپیوتر می تواند Windows 11 خطا اجرا کنید
Fix Mail، Calendar، و People Apps کار نمی کنند
نحوه تغییر والپیپر در ویندوز 11
نحوه ایجاد فایل PDF در ویندوز 11
نحوه مشاهده فرآیندهای در حال اجرا در ویندوز 11
رفع VCRUNTIME140.dll از دست رفته در ویندوز 11
نحوه همگام سازی زمان در ویندوز 11
نحوه تغییر کشور در مایکروسافت استور در ویندوز 11
نحوه بازیابی نماد سطل بازیافت گمشده در ویندوز 11
رفع کم صدا بودن میکروفون در ویندوز 11
نحوه فعال کردن ویرایشگر خط مشی گروه در نسخه خانگی ویندوز 11
نحوه تنظیم Notepad++ به عنوان پیش فرض در ویندوز 11
رفع عدم بارگیری سفارشی سازی نامحدود Halo در ویندوز 11
چگونه ویجت آب و هوا را از نوار وظیفه در ویندوز 11 حذف کنیم
نحوه پارتیشن بندی هارد دیسک در ویندوز 11
نحوه تغییر روشنایی صفحه در ویندوز 11
نحوه اجرای فایل اکسپلورر به عنوان مدیر در ویندوز 11
نحوه خاموش کردن روشنایی تطبیقی در ویندوز 11
