نحوه سرکوب هشدار AutoDiscover Redirect در Outlook برای Mac
هنگام استفاده از Outlook در مک با Office 365 ، ممکن است پیامی دریافت کنید که می گوید - Outlook به سرور autodiscover-s.outlook.com هدایت شد تا تنظیمات جدیدی برای حساب شما دریافت کند، آیا می خواهید به این سرور اجازه دهید تنظیمات شما را پیکربندی کند(Outlook was redirected to the server autodiscover-s.outlook.com to get new settings for your account, Do you want to allow this server to configure your settings) ؟ در این پست، من نشان خواهم داد که چگونه می توانید Auto Discover را برای Outlook در مک(Mac) با Office 365 غیرفعال یا فعال کنید .
Outlook به سرور autodiscover-s.outlook.com هدایت شد تا تنظیمات جدیدی برای حساب شما دریافت کند.(Outlook was redirected to the server autodiscover-s.outlook.com to get new settings for your account)
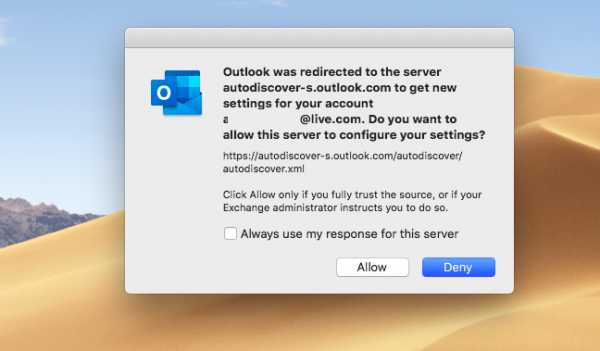
URL نمایش داده شده https://autodiscover-s.outlook.com/autodiscover/autodiscover.xml است . فقط در صورتی باید روی Allow کلیک کنید که به منبع مبادله خود اعتماد دارید یا مدیر به شما دستور داده است که این کار را انجام دهید.
می توانید کادر را علامت بزنید و روی Allow یا Deny کلیک کنید. اگر کادر را علامت نزنید، هر بار که Outlook را راه اندازی می کنید از شما خواسته می شود .
نحوه سرکوب هشدار AutoDiscover Redirect در (AutoDiscover Redirect)Outlook برای Mac
وقتی Microsoft Outlook 2016 برای Mac به حساب Office 365 متصل میشود ، Autodiscover از HTTP به HTTPS هدایت میشود . اینجاست که پیام هشدار را دریافت می کنید. اگر اجازه دهید و به منبع اعتماد کنید، دیگر از شما درخواست نخواهد شد.
غیرفعال کردن یا فعال کردن Auto Discover برای Outlook در مک(Mac) با Office 365
با فرض اینکه نمیخواهید، و سرپرست شما نیز پیشنهاد میکند این کار را انجام ندهید، در اینجا چگونه میتوانید اعلان کشف خودکار Outlook را در مک(Mac) غیرفعال کنید . مراحل را دنبال کنید :(Follow)
- اگر Outlook در حال اجرا است، آن را ترک کنید.
- Press Command + SpacebarTerminal را تایپ کنید.
- وقتی در جستجو ظاهر شد، آن را با استفاده از فلش رو به پایین انتخاب کنید و باز کنید.
- (Enter)دستور زیر را در پنجره ترمینال (Terminal)وارد کنید و سپس Enter را فشار دهید .
defaults write com.microsoft.Outlook TrustO365AutodiscoverRedirect -bool true
- ترمینال را ببندید
اگر می خواهید غیرفعال کنید، به جای آن از false استفاده کنید.
ترجیح TrustO365AutodiscoverRedirect(TrustO365AutodiscoverRedirect) را می توان برای استفاده از مقادیر زیر پیکربندی کرد:
| Settings Value | Details |
|---|---|
| true | Don’t prompt for trusted Office 365 endpoints. Outlook defines what URLs are trusted, and this is not configurable. |
| false | Outlook will use the default behavior, which is to prompt when Autodiscover Redirects occur. |
| if the value is not present | Outlook will use the default behavior, which is to prompt when Autodiscover Redirects occur. |
این را پست کنید، هیچ پیامی در مورد اجازه و اعتماد به منبع URL برای Outlook خود در مک(Mac) دریافت نخواهید کرد .
I hope this bit helps!
Related posts
ویندوز 365 Cloud PC Details، Price، Release Date، FAQ
Create email قوانین برای جلوگیری از Ransomware در Microsoft 365 کسب و کار
Microsoft 365 Business vs Business Essentials vs Business Premium
چگونه Picture Compression را در برنامه های Office 365 خاموش کنیم
چگونه share Office 365 اشتراک با دوستان و خانواده
Fix NEED PASSWORD error پیام در Microsoft Outlook
Spam Filters & Spam Blockers رایگان برای Microsoft Outlook
Sorry، ما با بعضی از مسائل موقت سرور - برنامه های Office 365
نحوه ایجاد تقویم گروهی در مایکروسافت 365
برنامه های Microsoft 365 کدام برنامه را شامل می شود؟
چگونه به رمز در آوردن Emails در Microsoft Outlook app and Outlook.com
چگونه می توان Outlook به عنوان Email Reader پیش فرض بر روی Mac
Fix Microsoft Outlook Error 0x80040115 در ویندوز 10
فعال کردن Configuration Manager برای استقرار Office 365 به روز رسانی با استفاده از SCCM
چگونه برای تغییر Office 365 Subscription Plan
Microsoft Outlook Search خاکستری از یا کار نمی کند
چگونه Outlook Reminders and Reminder Sound را در Mac خاموش کنید
OneDrive برای این کاربر ارائه نشده است - Officer 365 خطا
Office App مفید در Windows 10 یکی از برنامه های بیشتر کمتر استفاده شده است
نمی تواند Microsoft Outlook را شروع کند، نمی تواند Outlook window را باز کند
