پوشه ها، فایل ها، برنامه ها، ویندوزهای اخیرا بسته شده را دوباره باز کنید
راههای آسانی برای باز کردن مجدد برگههای بسته مرورگر در اکثر مرورگرهای وب وجود دارد، اگر بهطور تصادفی آنها را ببندید. اما هیچ راهی برای باز کردن مجدد پوشه ها، فایل ها و سایر پنجره ها در Windows 11/10/8/7 ، اگر به طور تصادفی آنها را ببندید. اما سه نرم افزار رایگان وجود دارد که به شما این امکان را می دهد که آنها را به سرعت باز کنید.
پوشهها(Reopen) ، فایلها و برنامههای اخیراً بستهشده را دوباره باز کنید
شما 3 ابزار رایگان دارید که میتواند به شما کمک کند فایلها، پوشهها یا برنامههایی که اخیرا بسته شدهاند را دوباره باز کنید:
- ابزار GoneIn60s
- لغو بستن
- باز کردن مجدد ابزار
1] ابزار GoneIn60s
GoneIn60s یک نرم افزار رایگان 1 ساعته دیگر است که به شما امکان می دهد همین کار را انجام دهید. این به شما کمک می کند تا برنامه های بسته شده را بازیابی کنید.
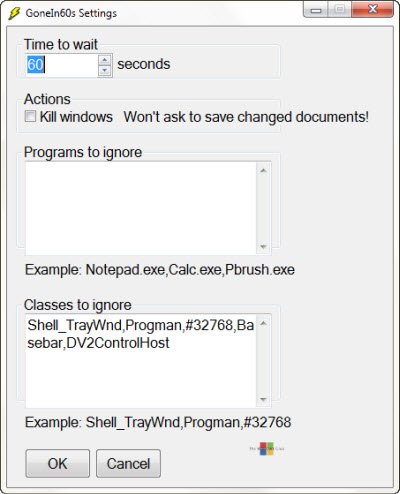
پس از اجرای ابزار، نماد آن در قسمت اعلان قرار می گیرد. برای بازیابی و باز کردن مجدد پنجره ای که به طور تصادفی بسته شده است، بر روی نماد کلیک راست کرده و فایلی را که می خواهید دوباره باز کنید انتخاب کنید. برای بازیابی همه، به سادگی بر روی نماد دوبار کلیک کنید.
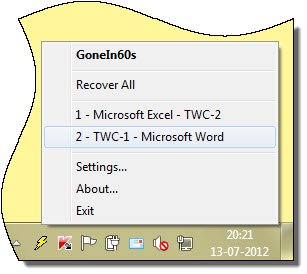
امکانات:(Features:)
می توانید GoneIn60s را از اینجا(here)(here) دانلود کنید .
2] لغو بستن
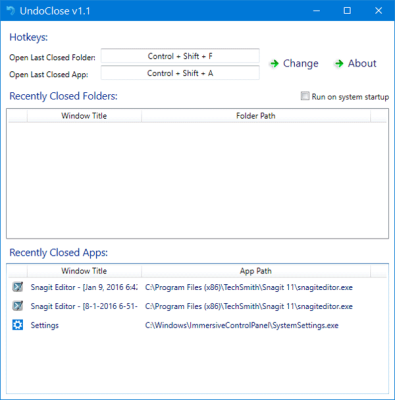
UndoClose for Windows به شما امکان می دهد پوشه ها، فایل ها و پنجره های نرم افزاری که اخیرا بسته شده را دوباره باز کنید. این به شما امکان می دهد این کار را با استفاده از میانبرهای صفحه کلید انجام دهید.
3] باز کردن مجدد ابزار
ReOpen یک برنامه قابل حمل رایگان است که در قسمت اعلان شما قرار دارد و به شما امکان می دهد فایل ها، پوشه ها و برنامه هایی که اخیرا بسته شده اند را با یک کلید میانبر در ویندوز(Windows) دوباره باز کنید.

برای اینکه مانیتور خودکار کار کند، تنظیمات نمایش گزینههای پوشه Explorer(Explorer Folder Options View Settings) باید « نمایش مسیر کامل در نوار عنوان(Display the full path in the Title Bar) » و در صورت وجود، « نمایش مسیر کامل در نوار آدرس(Display the full path in the Address Bar) » علامت زده شود.
همچنین در ویندوز XP(Windows XP) مطمئن شوید که در قسمت View Toolbars ، نوار آدرس(Address Bar) فعال باشد. پس از تنظیم این گزینهها، به یاد داشته باشید که دکمه “ Apply To All Folders ” را فشار دهید.
می توانید به صفحه اصلی(Home Page) آن مراجعه کنید . به روز رسانی(Update) - به نظر می رسد این ابزار از اینترنت(Internet) ناپدید شده است.
Related posts
Use Permissions Time Machine برای حذف File Access خطاهای انکار شده است
TRIDNET: Identify ناشناخته file type بدون پسوند در Windows
Split & Join Files با Split Byte، یک Free File Splitter & Joiner software
نحوه تغییر Ownership از File or Folder در Windows 11/10
Verify File Integrity با File Integrity & Checksum Checkers رایگان
file name (های) برای destination folder خیلی طول خواهد کشید
نحوه ایجاد File or Folder Hidden یا Read تنها در Windows 10
RegDllView به شما امکان می دهد همه فایل های DLL ثبت شده را در Windows computer مشاهده کنید
Find & list hidden files8 و پوشه ها در رایانه ویندوز شما
رایگان File Monitoring software برای Windows 10
نرم افزار رایگان برای حذف Empty پوشه ها در Windows 10
Monitor Windows Event Log Files چک کردن با SnakeTail tail ابزار
تفاوت بین Program Files (x86) و Program Files پوشه
Xinorbis رایگان Hard Disk، Folder and Storage Analyzer برای Windows 10 است
نحوه باز کردن فایل CUE & BIN در Windows 10 با استفاده از PowerISO
نرم افزار رایگان برای انتقال Files & Applications از یک کامپیوتر به کامپیوتر دیگر
یک لیست از Files and Folders را با استفاده از FilelistCreator برای Windows 10 ایجاد کنید
Access پوشه ها و فایل های مورد علاقه از منوی زمینه با ConFavor
File Blender File Converter software رایگان قابل حمل برای Windows 10 PC است
چگونه به پین File or Folder به Start Menu در Windows 11/10
