بدون اتصال به اینترنت، اما به عنوان متصل به وب نشان داده می شود
همه ما از آداپتورهای شبکه مختلف برای تحقق یک هدف استفاده می کنیم. بهترین اتصال به وب هنگام استفاده از اینترنت(Internet) در سیستم عامل ویندوز(Windows) خود ، ممکن است با مشکلات مختلفی در اتصال به وب مواجه شوید. گاهی اوقات، مشکلات به دلیل مشکلات در سمت سرور(Server) است، در حالی که بسیاری از اوقات مشکل دستگاه ها است. امروز، در این مقاله، یکی از این موارد از دست دادن قدرت سیگنال اینترنت را مورد بحث قرار خواهیم داد، حتی اگر (Internet)ویندوز(Windows) نشان دهد که به وب متصل است.
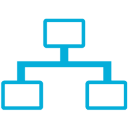
در واقع، برای سیستم من این اتفاق افتاد که در حالی که سعی می کنم به وب وصل شوم، وصل شد. بعد از مدتی، آیکون شبکه نشان می دهد که من به وب دسترسی دارم، اما وقتی سعی کردم وب سایت ها را در مرورگرم بارگذاری کنم، بارگذاری نمی شود. همین اتفاق در فروشگاه ویندوز(Windows Store) نیز افتاد ، بارگیری برنامه ها هرگز کامل نشد، اما به نظر می رسید که آنها در حال دانلود هستند. ظاهراً من این موضوع Technet را پیدا کردم ، راه حلی امیدوارکننده برای حل این مشکل. اگر این مشکلی است که شما نیز با آن مواجه هستید، ممکن است بخواهید این راه حل را امتحان کنید:
اتصال به اینترنت(Internet Connectivity) وجود ندارد ، اما به صورت متصل نشان داده می شود
1. Command Prompt Administrative را(administrative Command Prompt) باز کنید ، دستور زیر را کپی و پیست کنید و بعد از هر دستور Enter را (Enter)بزنید.(.)
netsh interface tcp set global rss=disabled
netsh interface tcp set global autotuninglevel=disabled
netsh int ip set global taskoffload=disabled
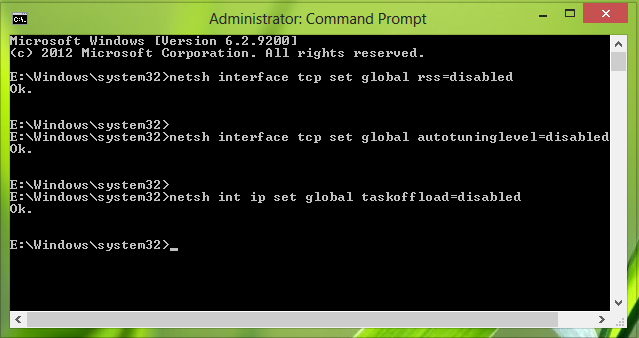
2. در حال حرکت، ترکیب Windows Key + R را فشار دهید ، عبارت put Regedt32.exe را در کادر محاوره ای Run تایپ کنید و (Run)Enter را بزنید تا (Enter)ویرایشگر رجیستری(Registry Editor) باز شود .
3. به مکان زیر بروید:
HKEY_LOCAL_MACHINE\SYSTEM\CurrentControlSet\Services\Tcpip\Parameters
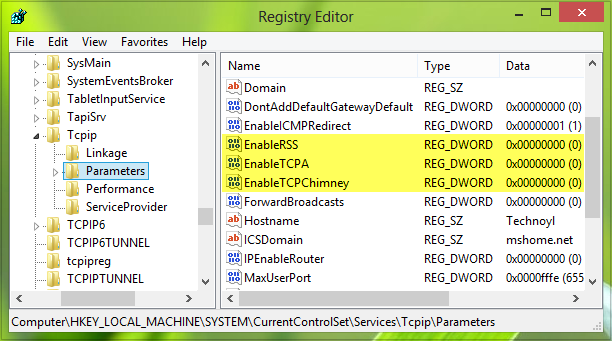
4. در قسمت سمت راست این مکان، باید رجیستری DWORD های زیر را با کلیک راست(Right-click) -> New -> DWORD Value با داده های مقدار(Value data) مربوطه ایجاد کنید :
- EnableRSS – 0
- EnableTCPA – 0
- EnableTCPChimney – 0
5. در نهایت، وقتی کارتان تمام شد، ممکن است ویرایشگر رجیستری(Registry Editor) را ببندید و دستگاه را مجددا راه اندازی کنید تا مشکل حل شود.
به یاد داشته باشید که ابتدا یک نقطه بازیابی سیستم ایجاد کنید - و اگر این راه حل به شما در حل مشکلتان کمک کرد به ما اطلاع دهید.(Do remember to create a system restore point first – and let us know if this solution helped you solve your problem.)
Related posts
نحوه مرور وب با برنامه Internet Explorer 11 در ویندوز 8.1
Chrome Connectivity Diagnostics Plugin Network Connection شما را آزمایش می کند
چگونه برای پیدا کردن Router IP address در Windows 10 - IP Address Lookup
Network icon می گوید هیچ internet access نیست، اما من متصل هستم
نحوه راه اندازی Internet connection در ویندوز 11/10
Fix Network & Internet connection problems در Windows 11/10
نحوه اشتراک پوشه ها، فایل ها و کتابخانه ها با شبکه، در Windows
2 راه برای به روز رسانی سیستم عامل بر روی یک روتر های TP-LINK از Wi-Fi 6
از Wi-Fi 6 یک اکوسیستم، نه فقط یک روتر است
چگونه Android خود را به یک نقطه کانونی Wi-Fi تبدیل کنید
چگونه برای تغییر زبان در های TP-LINK از Wi-Fi 6 روتر خود را
Free Network & Internet Traffic Monitor Tools برای Windows 10
چگونه برای ایجاد یک لینک به یک فایل، پوشه و یا کتابخانه بر روی کامپیوتر شما
بهترین روتر برگشت به مدرسه Wi-Fi از ASUS
ASUS AiMesh network و چگونه برای ایجاد یک چیست؟
چگونه به فعال کردن IPv6 در لینک TP-LINK از Wi-Fi 6 روتر خود را
7 راه که در آن ASUS Parental Controls محافظت از فرزندان شما
Best Free Bandwidth Monitoring Tools برای Windows 10
Network Address Translator (NAT) چیست؟ چه کار میکند؟ آیا به آن نیاز دارم؟
2 راه برای نظارت بر کسانی که به فایل ها و پوشه های مشترک شما دسترسی دارند
