رفع خطای کد 19، ویندوز نمی تواند این دستگاه سخت افزاری را راه اندازی کند
در این مقاله قصد داریم روش های رفع خطای Device Manager Code 19(Device Manager Error Code 19) در Windows 11/10 را مورد بحث قرار دهیم . کد خطای 19 یکی از کدهای خطای Device Manager(Device Manager Error Codes) در ویندوز 10(Windows 10) است و یکی از دلایل اصلی بروز این خطا، پیکربندی نادرست دستگاه در رجیستری(Registry) است. کد خطای 19 اساساً یکی از دو پیغام خطای زیر را نشان می دهد:
Windows cannot start this hardware device because its configuration information (in the registry) is incomplete or damaged. To fix this problem you should uninstall and then reinstall the hardware device. (Code 19)
یا،
Windows cannot start this hardware device because its configuration information (in the registry) is incomplete or damaged. To fix this problem you can first try running a Troubleshooting Wizard. If that does not work, you should uninstall and then reinstall the hardware device. (Code 19)
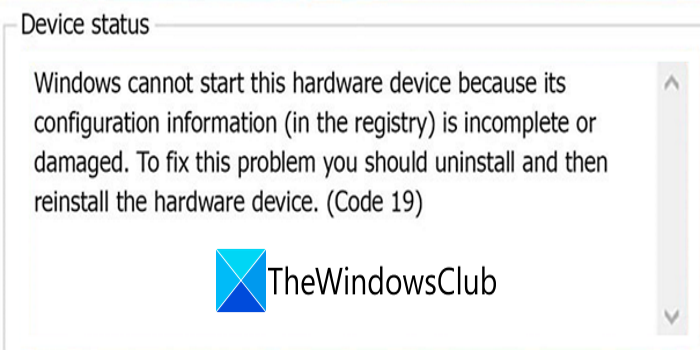
اگر شما نیز با همین خطا مواجه هستید، دیگر به دنبال آن نباشید. در اینجا، ما قصد داریم راه حل های ممکن برای رفع کد خطای 19 در ویندوز 10(Windows 10) را به اشتراک بگذاریم . بیایید آنها را بررسی کنیم!
رفع خطای کد 19(Fix Error Code 19) ، ویندوز نمی تواند این دستگاه سخت افزاری را راه اندازی کند
- درایور اخیراً نصب شده را حذف نصب کنید یا تغییرات اخیر ایجاد شده در درایور را برگردانید.
- درایور دستگاه را دوباره نصب کنید.
- (Run Hardware)عیب یاب (Device Troubleshooter)سخت افزار و دستگاه را اجرا کنید .
- مقادیر رجیستری (Delete)UpperFilters(LowerFilters) و LowerFilters(UpperFilters) را حذف کنید .
- System Restore را انجام دهید.
اجازه دهید در مورد این روش ها به تفصیل صحبت کنیم!
1] کامپیوتر خود را مجددا راه اندازی کنید
در صورتی که مشکل موقتی در رجیستری(Registry) یا اشکالی وجود داشته باشد که باعث از کار افتادن دستگاه شما و نشان دادن کد خطای 19 شود، ابتدا باید کامپیوتر خود را مجدداً راه اندازی کنید. به سادگی(Simply) کامپیوتر خود را مجددا راه اندازی کنید و ممکن است مشکل حل شود. اگر نه، روش دیگری از این لیست را دنبال کنید.
2] درایور اخیراً نصب شده را حذف نصب کنید یا تغییرات اخیر ایجاد شده در درایور را برگردانید
اگر پس از نصب درایور یا ایجاد برخی تغییرات در Device Manager ، متوجه کد خطای 19 شدید، باید تمام تغییرات انجام شده اخیر را برگردانید.
- هر درایوری که اخیراً نصب شده را حذف کنید و ببینید آیا خطا را برطرف می کند یا خیر.
- قبل از بهروزرسانی، درایور را به یک نسخه برگردانید و بررسی کنید که آیا خطا برطرف شده است.
3] درایور دستگاه را دوباره نصب کنید
درایوری که کد خطای 19 ایجاد می کند را حذف نصب کنید و دوباره آن را نصب کنید. این راه حل برای بسیاری از کاربران کار می کند و باید بتواند خطا را برای شما نیز برطرف کند.
ممکن است لازم باشد درایور(download the driver) را از وب سایت سازنده دانلود کنید.
4] عیب یاب سخت افزار و دستگاه(Device Troubleshooter) را اجرا کنید(Run Hardware)
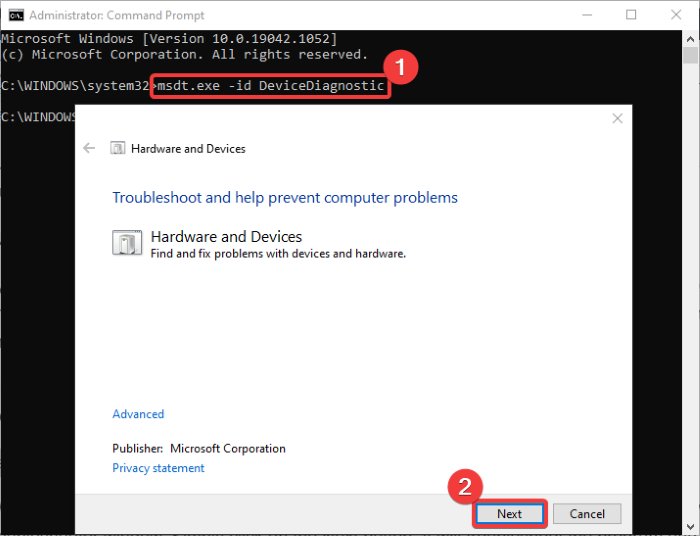
میتوانید عیبیابی سختافزار و دستگاه را از قسمت Settings > Update و امنیت(Security) اجرا کنید. ممکن است خطا را برای شما برطرف کند.
اگر در رایانه شما وجود ندارد، می توانید عیب یاب (Troubleshooter)سخت افزار(Hardware) و دستگاه(Devices) ها را از طریق خط فرمان(Command) اجرا کنید. برای انجام این کار، مراحل زیر را دنبال کنید:
- Command Prompt را از گزینه جستجوی نوار وظیفه باز کنید.
- (Enter)دستور زیر را در CMD وارد کنید :
msdt.exe -id DeviceDiagnostic - اکنون، مدتی صبر کنید تا پنجره عیبیابی سختافزار و دستگاهها را مشاهده کنید.(Hardware and Devices)
- در این پنجره بر روی دکمه Next کلیک کنید.
- ویندوز اکنون مشکلات سخت افزاری یا دستگاه را عیب یابی می کند و سعی می کند آنها را برای شما برطرف کند.
پس از انجام عیب یابی، بررسی کنید که آیا کد خطای 19 از بین رفته است یا خیر.
6] مقادیر رجیستری UpperFilters(LowerFilters) و LowerFilters(UpperFilters) را حذف کنید(Delete)
اگر هیچ کاری درست نشد، میتوانید برای رفع کد خطای 19 یک توییک رجیستری را امتحان کنید. اگرچه ما انجام تغییرات در رجیستری را به صورت دستی توصیه نمیکنیم، برخی از کاربران گزارش شدهاند که این خطا را با استفاده از این روش برطرف کردهاند. با این حال، برای اطمینان از اینکه در صورت بروز مشکل میتوانید رجیستری را بازیابی کنید، از دادههای رجیستری نسخه پشتیبان تهیه کنید(backup Registry data) . اما، توجه داشته باشید که فقط(ONLY) در صورتی که هیچ کاری جواب نداد ، به این روش متوسل شوید.
شما باید مقادیر رجیستری UpperFilters و LowerFilters را حذف کنید. (LowerFilters)اغلب، این مقادیر در کلاس DVD/CD-ROM DrivesDevice Manager از جمله کد خطای 19 شوند. بنابراین، با دنبال کردن مراحل زیر، این مقادیر رجیستری را حذف کنید:
ابتدا ویرایشگر رجیستری را باز کرده و به آدرس زیر بروید:
HKEY_LOCAL_MACHINE\System\CurrentControlSet\Control\Class
اکنون، در پوشه گسترش یافته Class، کلید {4d36e967-e325-11ce-bfc1-08002be10318}({4d36e967-e325-11ce-bfc1-08002be10318}) را انتخاب کنید.
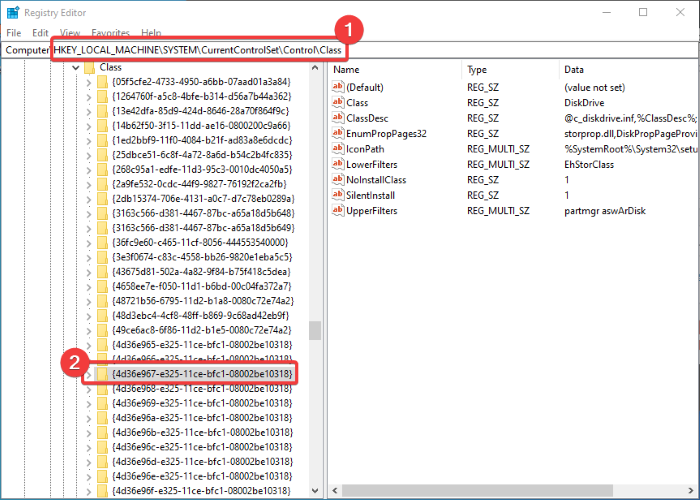
سپس، از قسمت سمت راست، کلیدهای UpperFilters( LowerFilters) و LowerFilters(UpperFilters) را پیدا کرده و هر دو را حذف کنید. برای حذف این کلیدها باید روی کلید راست کلیک کرده و سپس گزینه Delete را انتخاب کنید.(Delete)
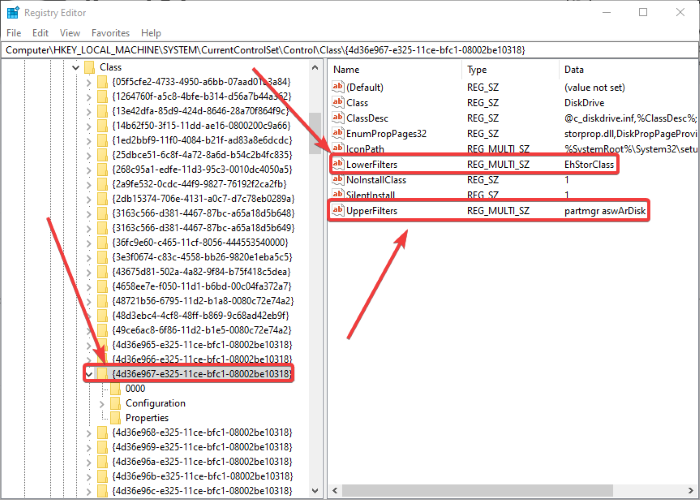
سپس حذف را تایید کنید و هنگامی که کلیدها حذف شدند، ویرایشگر رجیستری(Registry Editor) را ببندید و کامپیوتر خود را مجددا راه اندازی کنید تا تغییرات اعمال شوند.
ببینید آیا پس از راه اندازی مجدد رایانه شخصی، خطا برطرف شده است یا خیر.
6] بازیابی سیستم را انجام دهید
آیا آخرین باری که رایانه شخصی شما با این کد خطای 19 مواجه نشد و به خوبی کار می کرد، به یاد دارید؟ اگر بله، سعی کنید کامپیوتر خود را با استفاده از نقطه بازیابی سیستم به زمانی که با این خطا مواجه نشدید بازگردانید . ممکن است کد خطای 19 را برطرف کند.
خودشه!
حالا بخوانید:(Now read:)
- ویندوز نمی تواند یک دستگاه سخت افزاری جدید راه اندازی کند، کد خطای 49
- خطای 0x800701e3، درخواست به دلیل یک خطای سخت افزاری کشنده انجام نشد
Related posts
Fix Error Code 30038-28 هنگام به روز رسانی Office
Fix آیتونز Error Code 5105، درخواست شما پردازش نمی شود
Fix Microsoft Office Error Code 0x426-0x0
Request به دلیل I/O device (0x8078012d) نمی تواند انجام شود
Fix Error Code 0x8007007E در ویندوز 11/10 - به روز رسانی، Outlook or Printer
Fix File System Error (-2147219195) در ویندوز 10
Fix Error 0xc00000e9 در ویندوز 11/10
Fix WpnUserService.dll Error در Windows 11/10
Fix ویندوز 10 Upgrade Assistant Error 0xC1900200
Fix Error 503، Service Unavailable - بخار
Fix Error 1962، سیستم عامل بر روی کامپیوتر Windows 10
Fix Error 0x80070050، فایل را بر روی ویندوز 11/10 وجود دارد
Microsoft Outlook سقوط با Error Code 0xc0000005
Fix Error 0xC00D3E8E، اموال فقط در ویندوز 11/10 خوانده می شود
Windows Error Code & Message Lookup Tools
Fix Bdeunlock.exe Bad image، System Error یا نه خطا پاسخ
Fix atibtmon.exe Runtime Error زمانی که قطع بند ناف AC power
Fix Amazon Prime Music Errors Code 180، 119، 181 یا 200
Fix Bad Image، Error Status 0xc0000020 در ویندوز 10
Fix Office Error Code 30045-29، چیزی اشتباه رفت
