نحوه فعال کردن حالت تاریک در ورد، اکسل و پاورپوینت
مایکروسافت به کاربران (Microsoft)آفیس(Office) اجازه می دهد تا ظاهر و احساس برنامه های خود را سفارشی کنند. می توانید چیدمان را به یک طرح دلخواه تغییر دهید یا بین حالت های تاریک(Dark) و روشن(Light) جابجا شوید . در این پست، روش روشن یا خاموش کردن حالت تاریک(turn Dark Mode On or Off) در برنامههای مختلف آفیس(Office) مانند Word ، Excel و PowerPoint را پوشش خواهیم داد.
حالت تاریک(Dark Mode) را در برنامه های مایکروسافت آفیس(Microsoft Office) فعال کنید
قبلاً روش فعال کردن حالت تاریک را(enable Dark Mode) برای Teams ، OneNote و Outlook(OneNote, and Outlook) آموخته بودیم . در ادامه، اجازه دهید اکنون سایر برنامه های اداری مانند Word ، PowerPoint و Excel را پوشش دهیم .
میتوانید تنظیمات را در یک رایانه یا در همه دستگاههایی که با حساب مایکروسافت خود وارد شدهاند، پیکربندی کنید.(Microsoft)
- برنامه مایکروسافت آفیس(Microsoft Office) را باز کنید
- به تب File بروید.
- روی تب File کلیک کنید تا منو باز شود.
- حساب(Account) را انتخاب کنید .
- روی پیکان کشویی Office Theme کلیک کنید.
- برای روشن کردن حالت تاریک، رنگ مشکی(Black) را انتخاب کنید .
- برای فعال کردن حالت تاریک(Dark) برای یک رایانه، برگه فایل را (File)انتخاب کنید .(Select)
- به گزینه ها(Options) بروید .
- به پایین اسکرول کنید تا به موضوع آفیس برسید(Office Theme) .
- سیاه(Black) را انتخاب کنید .
برای راحتی کار، اپلیکیشن اکسل(Excel) را انتخاب کرده ایم . با این حال، روش روشن یا خاموش کردن حالت تاریک(Dark Mode) در سایر برنامه های آفیس(Office) مانند Word و PowerPoint یکسان باقی می ماند.
برنامه Microsoft Office Excel(Launch Microsoft Office Excel) را اجرا کنید.
به تب File که در منوی Ribbon قرار دارد بروید.
روی برگه کلیک کنید تا منوی آن باز شود.
اگر میخواهید تغییر را در همه دستگاههایی که با حساب مایکروسافت(Microsoft) خود وارد شدهاند پیکربندی کنید، تب Account را انتخاب کنید.(Account)
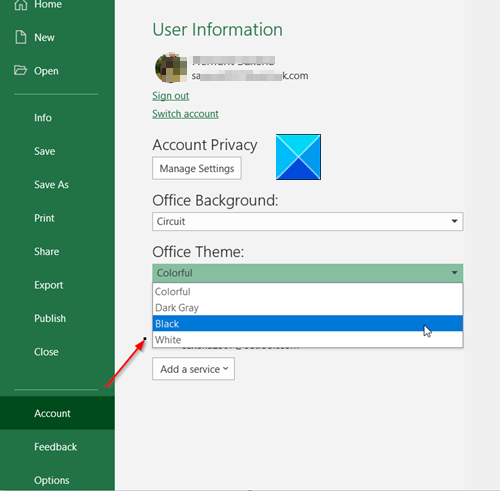
سپس، در زیر عنوان Office Theme ، روی فلش کشویی کلیک کنید تا تم سیاه را انتخاب کنید. (Black)این حالت تاریک(Dark) را در همه دستگاههای شما با استفاده از یک حساب مایکروسافت فعال میکند.(Microsoft)
برای پیکربندی تغییر در یک دستگاه، به برگه File بروید، روی آن کلیک کنید و به گزینهها(Options) بروید .
روی گزینه ها کلیک کنید تا پنجره اکسل Options باز شود.(Excel Options )
در زیر آن، به پایین بروید تا کپی خود را از بخش Microsoft Office شخصی سازی کنید(Personalize your copy of the Microsoft Office) .
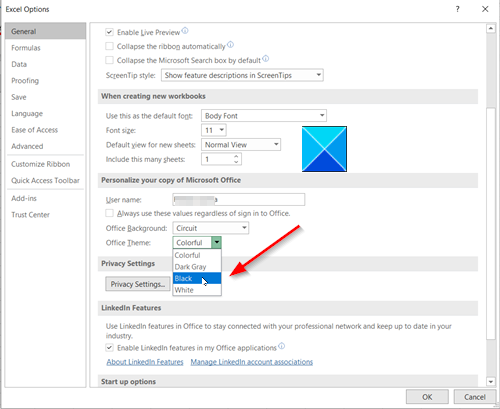
روی فلش کشویی Office Theme کلیک کنید و (Office Theme)سیاه(Black) را انتخاب کنید تا حالت تاریک فعال شود.
تغییرات را ذخیره کرده و از پنجره خارج شوید.
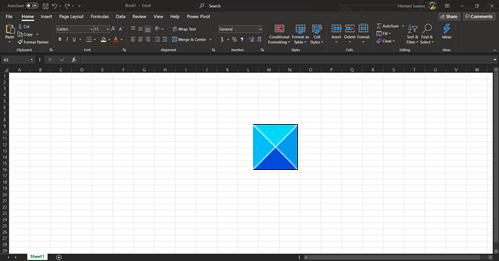
فورا حالت تاریک انتخاب شده فعال می شود. اگر از تغییرات ایجاد شده راضی نیستید، می توانید هر زمان که بخواهید آنها را لغو کنید.
That’s all there is to it!
Related posts
نحوه باز کردن Word و Excel در حالت ایمن
نحوه فعال کردن حالت تاریک در Microsoft Outlook (ویندوز، مک و موبایل)
چگونه شروع به Word، Excel، PowerPoint، Outlook در Safe Mode
چگونه YouTube Dark Mode را فعال کنیم
چگونه به ایجاد یک Flowchart در Word and Excel
چگونه به فعال کردن Dark Mode در Slack app بر روی ویندوز 10
Format Text عنوان Superscript or Subscript در Word، Excel، PowerPoint
نحوه فعال کردن Dark Mode در Firefox browser در ویندوز 10
چگونه Dark Mode را در Windows 11 روشن کنید
چگونه Dark Mode را در Windows 11 فعال کنیم
Download رایگان Word، Excel، PowerPoint، Access، Visio Templates
چگونگی فعال کردن Dark Mode در Google Assistant
نحوه پاک کردن Clipboard در Excel، Word or PowerPoint
چگونه Dark Mode را در Facebook design جدید روشن کنید
نحوه درج کاربرگ اکسل در Word Doc
چگونه به فعال کردن Dark Mode در OneNote app برای iPhone or iPad
نحوه ساخت line graph منحنی در Excel and Google Sheets
فعال کردن Dark Mode در هر وب سایت با استفاده از Dark Reader برای Chrome، Firefox
نحوه فعال کردن حالت تاریک در 14 برنامه تلفن هوشمند گوگل
macOS Dark Mode: نحوه فعال کردن و پیکربندی آن
