خطای OneNote 0xE0000007، در همگام سازی نوت بوک شما با مشکل مواجه شدیم
در این مقاله راه حل های ممکن برای خطای OneNote 0xE0000007 را شرح خواهیم داد. این یک خطای همگامسازی OneNote است و ممکن است زمانی رخ دهد که کاربر تلاش میکند تغییرات را در هر نوتبوک در برنامه OneNote، OneNote برای(OneNote) Windows 10(Windows 10) ، OneNote برای Android ، iOS و غیره همگامسازی کند.
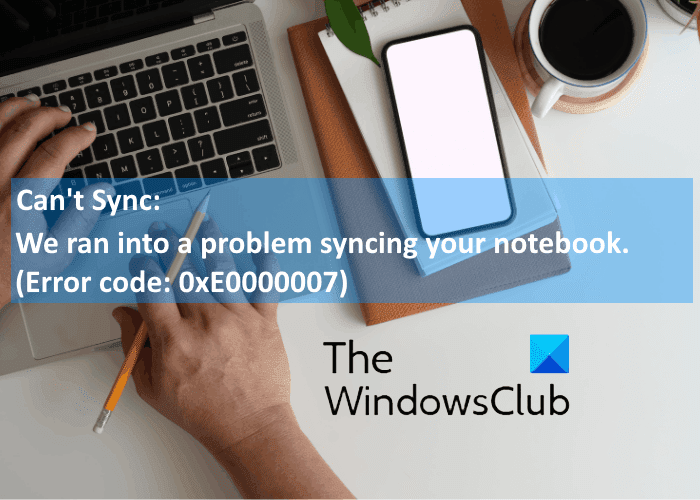
هنگامی که این خطا رخ می دهد، OneNote پیام زیر را روی صفحه نمایش می دهد:
We ran into a problem syncing your notebook. (Error code: 0xE0000007)
کد خطای OneNote 0xE0000007 را برطرف کنید
یکی از دلایل این خطا اتصال ضعیف به اینترنت است. بنابراین(Hence) ، قبل از اینکه به سمت روش های عیب یابی لیست شده در اینجا بروید، به شما توصیه می کنیم اتصال اینترنت خود را بررسی کنید. گاهی اوقات، مشکلات موقت در سرور نیز باعث خطاهای همگام سازی می شود. در چنین حالتی، خطا پس از مدتی به طور خودکار برطرف می شود. می توانید مدتی صبر کنید و سپس وضعیت خطا را بررسی کنید.
اگر با این کار مشکل حل نشد، روش های عیب یابی زیر را امتحان کنید.
- از سیستم خارج شوید و دوباره وارد حساب کاربری خود شوید.
- نوت بوک OneNote خود را اجباری همگام سازی کنید.
- OneNote را به روز کنید.
- بررسی کنید که آیا OneDrive حاوی نوت بوک شما است یا خیر.
- (Close)نوت بوک متاثر از خطای 0xE0000007 را ببندید و دوباره باز کنید .
1] از سیستم خارج شوید و دوباره وارد حساب کاربری خود شوید(Sign)
اولین کاری که باید انجام دهید این است که از حساب مایکروسافت(Microsoft) خود خارج شوید و دوباره وارد شوید. برخی از کاربران این روش را مفید یافته اند. شاید برای شما کار کند.
2] همگامسازی اجباری Notebook OneNote خود را انجام دهید
کد خطای OneNote 0xE0000007 یک خطای همگام سازی است. بنابراین(Hence) ، اولین روشی که می توانید امتحان کنید این است که نوت بوک خود را که با آن این خطا را دریافت می کنید، اجباری همگام سازی کنید. مراحل همگام سازی اجباری نوت بوک OneNote برای نسخه های مختلف متفاوت است:
اگر از OneNote برای ویندوز 10(Windows 10) استفاده می کنید، مراحل زیر را دنبال کنید:
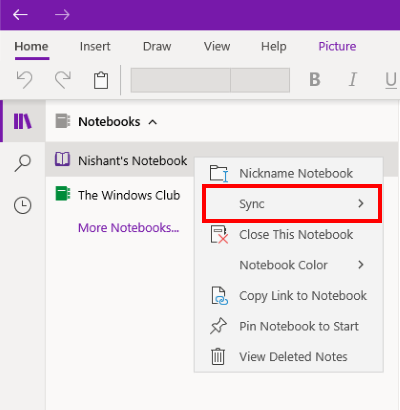
- OneNote را برای ویندوز 10 راه اندازی کنید.
- برای مشاهده تمام نوتبوکهایی که ایجاد کردهاید، بخش Notebooks را باز کنید.
- اکنون روی نام نوت بوکی که با آن خطای همگام سازی دریافت می کنید کلیک راست کنید.
- " Sync > Sync This Notebook " را انتخاب کنید.
اگر کاربر OneNote 2016 هستید، مراحل ذکر شده در زیر را دنبال کنید:
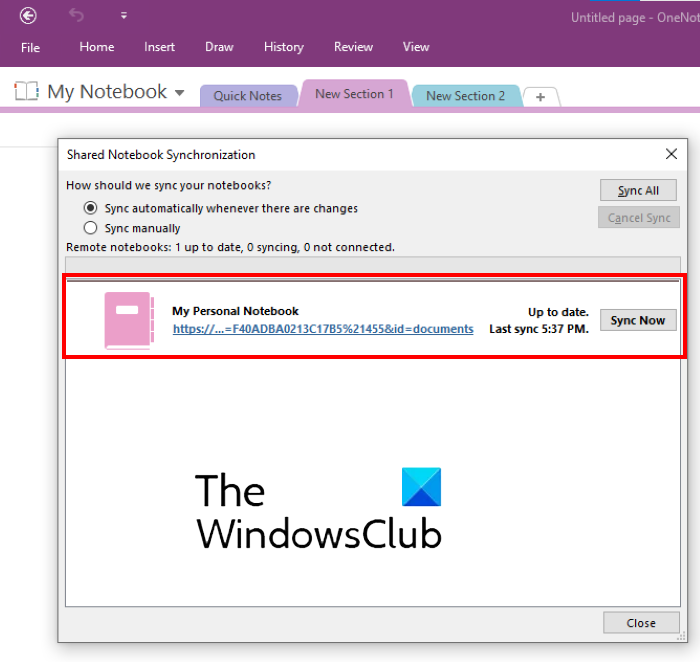
- OneNote 2016 را راه اندازی کنید.
- به « File > View sync status » بروید. با این کار پنجره جدیدی باز می شود که وضعیت همگام سازی تمام نوت بوک های شما را نشان می دهد.
- اکنون روی دکمه Sync Now در(Sync Now) مجاورت نوت بوکی که با آن با خطای همگام سازی 0xE0000007 مواجه هستید کلیک کنید.
3] OneNote را به روز کنید
گاهی اوقات خطاهای همگام سازی نیز به دلیل قدیمی بودن نسخه OneNote رخ می دهد . بنابراین، همیشه پیشنهاد می شود که OneNote را به آخرین نسخه به روز نگه دارید.
مراحل زیر به شما در بهروزرسانی OneNote برای ویندوز 10(Windows 10) کمک میکند :
- برنامه مایکروسافت استور(Microsoft Store) را اجرا کنید.
- روی(Click) دکمه جستجو کلیک کنید، (Search)OneNote را تایپ کنید و Enter را بزنید .
- روی برنامه OneNote برای ویندوز 10(OneNote for Windows 10) کلیک کنید و روی دکمه Update کلیک کنید. این برنامه را به روز می کند.
اگر به جای دکمه Update دکمه راه اندازی وجود دارد، از آخرین نسخه استفاده می کنید.
دستورالعمل های زیر به شما کمک می کند OneNote 2016 را به روز کنید:
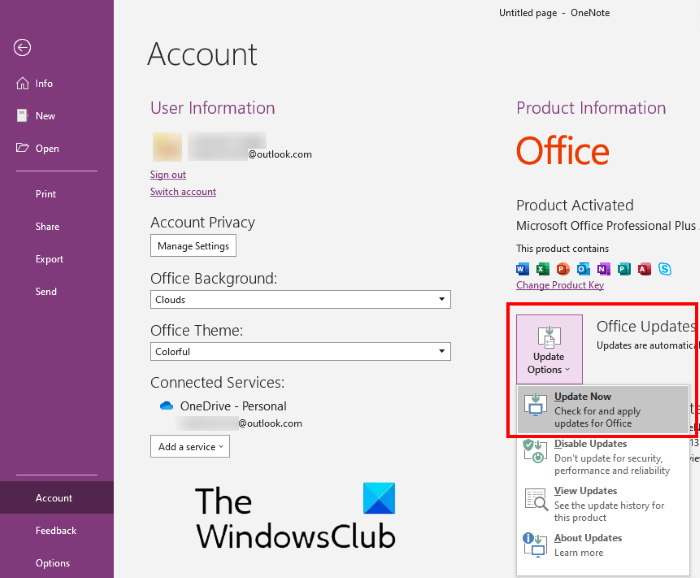
- OneNote 2016 را راه اندازی کنید و به « File > Account » بروید.
- روی گزینه Update(Update Options) در سمت راست کلیک کنید.
- روی Update Now کلیک کنید .
بخوانید(Read) : رفع مشکلات ورود به سیستم OneNote در ویندوز 10(Fix OneNote Sign In Problems on Windows 10) .
4] بررسی کنید(Check) که آیا OneDrive حاوی نوت بوک شما است یا خیر
اگر مراحل بالا به شما کمک نکرد، بررسی کنید که آیا نوت بوک شما در OneDrive موجود است یا خیر. برای این کار، در مرورگر وب خود وارد حساب OneDrive خود شوید. (OneDrive)به دنبال نوت بوک OneNote خود در OneDrive بگردید . در بیشتر موارد، نوت بوک یا در پوشه Documents یا Notebooks قرار دارد. (Notebooks)اگر Notebook خود را در آنجا پیدا کردید، برای باز کردن آن در OneNote برای وب(Web) کلیک کنید .
اگر نوتبوک شما در OneNote برای وب(Web) باز میشود و همه تغییرات اخیری که ایجاد کردهاید را نشان میدهد، میتوانید کارهای معلق خود را در OneNote برای وب تمام کنید.
اگر نوت بوک شما در OneNote برای وب(Web) باز می شود اما آخرین تغییرات یا ویرایش ها را نشان نمی دهد، مراحل فهرست شده زیر را دنبال کنید:
- به برنامه OneNote برگردید
- (Copy)همه صفحات را از نوت بوک که خطای همگام سازی OneNote 0xE0000007 را نشان می دهد کپی کنید .
- یک نوت بوک جدید ایجاد کنید و صفحات کپی شده را در آنجا پیست کنید.
- وقتی نوت بوک تازه ایجاد شده همگامسازی شود، در OneNote برای وب(Web) در دسترس خواهد بود . اکنون، می توانید کار خود را در OneNote برای وب(Web) یا برنامه OneNote تازه ایجاد شده ادامه دهید . در صورت تمایل می توانید نوت بوک قبلی را که خطا را نشان می داد حذف کنید.
اگر OneNote برای وب(Web) نمی تواند نوت بوک انتخاب شده را باز کند، به این معنی است که شما مجوز دسترسی به نوت بوک را ندارید. این در صورتی اتفاق میافتد که نوتبوک از طریق OneDrive یا OneDrive برای کسبوکار با شما به اشتراک گذاشته شود و صاحب نوتبوک اجازه دسترسی شما به آن را لغو کرده باشد.
نکته(Tip) : این هکهای بهرهوری OneNote را امتحان کنید .
5] نوت بوک متاثر از خطای 0xE0000007 را ببندید و دوباره باز کنید
اگر مراحل بالا مشکل شما را حل نکرد، می توانید نوت بوک را ببندید و دوباره باز کنید. این کار OneNote را مجبور می کند یادداشت های شما را همگام کند. توجه داشته باشید که این فرآیند ممکن است منجر به از دست رفتن دادههای نوتبوکهای تحت تأثیر خطای 0xE0000007 شود. بنابراین(Hence) ، تنها در صورتی ادامه دهید که یک نسخه پشتیبان برای یادداشتهای خود داشته باشید.
اگر کاربر OneNote برای ویندوز 10(Windows 10) هستید ، مراحل ذکر شده در زیر را دنبال کنید:
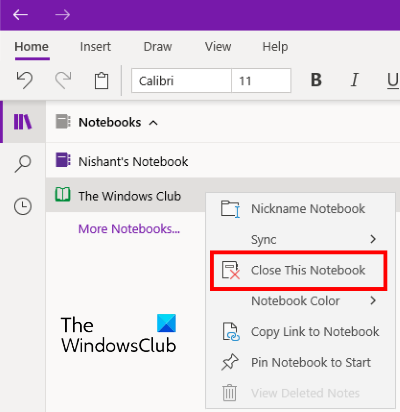
- بخش Notebooks(Notebooks) را در سمت چپ باز کنید.
- (Right-click)روی نوت بوک که خطای 0xE0000007 را نشان می دهد کلیک راست کرده و روی Close This Notebook کلیک کنید .
- اکنون، دوباره بخش Notebooks را گسترش دهید و روی (Notebooks)More Notebooks کلیک کنید .
- دفترچه ای را که بسته اید انتخاب کنید و روی Open کلیک کنید .
پس از باز کردن مجدد نوت بوک، بررسی کنید که آیا مشکل برطرف شده است یا خیر.
مراحل زیر برای کاربران OneNote 2016 است:
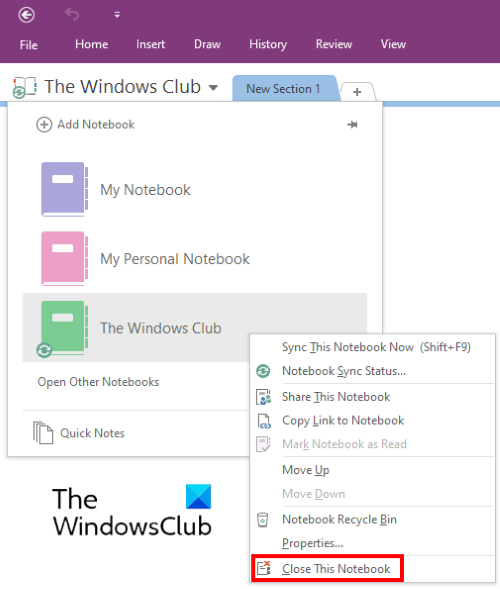
- روی منوی کشویی My Notebook کلیک کنید.(My Notebook)
- (Right-click)روی نوت بوکی که می خواهید ببندید کلیک راست کرده و روی Close This Notebook کلیک کنید .
- پس از آن دوباره بر روی My Notebook کلیک کنید و سپس بر روی گزینه Open Other Notebooks کلیک کنید.
- حالا روی دفترچه ای که اخیراً بسته اید کلیک کنید.
بررسی کنید که آیا مشکل برطرف شده است یا خیر.
امیدوارم این کمک کند.
پست های مرتبط(Related posts) :
- عیب یابی مشکلات، خطاها و مشکلات OneNote(Troubleshoot OneNote problems, errors & issues) .
- نکات و ترفندهای Microsoft OneNote برای مبتدیان(Microsoft OneNote Tips and Tricks for beginners) .
Related posts
نحوه اضافه کردن رنگ به بخش ها در OneNote
چگونه به فعال کردن Dark Mode در OneNote or Outlook
چگونه برای ایجاد Grid Line and Rule Line در OneNote
چگونه می توان همگام Samsung Notes با Microsoft OneNote؟
چگونه به استفاده از OneNote به طور موثر در Windows 10
5 بهترین سایت برای قالب های OneNote رایگان
چگونه برای قرار دادن Equations and Symbols در OneNote
چگونه یادداشت های Evernote خود را به Microsoft OneNote منتقل کنید
OneNote 2016 گم شده است؟ Download OneNote 2016 32 بیتی و 64 بیتی اینجا
نحوه استفاده از Page Template در OneNote
Fix Content هنوز در دسترس نیست خطا در OneNote
چگونه برای قرار دادن Excel spreadsheet در OneNote
Use OneNote Web Clipper Chrome extension برای یادداشت برداری در حالی که در حال مشاهده
13 OneNote Tips & Tricks برای سازماندهی یادداشت های خود را بهتر
Insert گرافیکی sticker or emoji در OneNote برای Windows 10
چگونه به فعال کردن Dark Mode در OneNote app برای iPhone or iPad
شما دیگر مجاز به دسترسی به این نوت بوک نیستید - OneNote
نحوه ایجاد لینک ها در OneNote
آموزش OneNote عمومی برای مبتدیان برای شروع
چگونه به استفاده از Tags در OneNote به اولویت بندی و دسته بندی یادداشت ها
