نحوه استفاده از ویژگی نمای خیابان Google Maps
هر برنامه سفر متکی به Google Maps باید برای تجربه بهتر به نمای خیابان تغییر وضعیت دهد. (Street View)در نمای خیابان Google Maps(Google Maps Street View) ، میتوانید نقاط دیدنی جهان را کاوش کنید و نمای کلی از شگفتیهای طبیعی را به طبیعیترین روش دریافت کنید. مرورگرهای Google Chrome(Google Chrome) و Microsoft Edge ( Chromium ) بهترین تجربه را هنگام استفاده از این ویژگی به شما ارائه می دهند.
نحوه استفاده از Google Maps Street View
نمای خیابان Google Maps(Google Maps Street View) به کاربران امکان مشاهده مکانهای سطح خیابان، از جمله مسیرهای کنار خیابانها و پیادهروها را در اختیار کاربران قرار میدهد. بنابراین، به نظر می رسد به راحتی می توانید نمای خیابان را در Google Maps دریافت کنید تا درک بهتری از مقصد خود و منطقه اطراف آن داشته باشید.
در اینجا نحوه مشاهده عکسهای نمای خیابان در (Street View)Google Maps آمده است :
- یک مکان یا آدرس را در Google Maps جستجو کنید .
- آدمک آدمک را به مکانی روی نقشه بکشید
بیایید مراحل بالا را ادامه دهیم!
1] مکان یا آدرسی را در Google Maps جستجو کنید(Search)
Google Maps را در رایانه خود باز کنید و مکانی را جستجو یا جستجو کنید. یا میتوانید روی یک نشانگر مکان روی نقشه کلیک کنید.
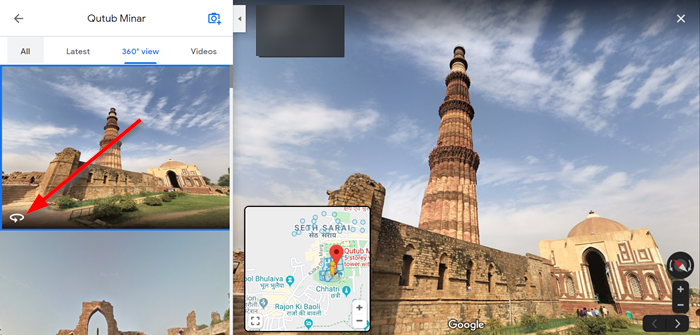
بعد، در سمت چپ، عکسی را با یک عکس 360 ' نماد نمای خیابان ' انتخاب کنید.(Street View icon)
وقتی کارتان تمام شد، به بالا سمت چپ بروید و روی « بازگشت(Back) » کلیک کنید .
2] آدمک آدمک را به مکانی در Google Maps بکشید(Drag Pegman)
آدمک آدمک(Pegman) در Google Maps در گوشه پایینی نقشه ظاهر می شود. روی آن کلیک کنید و مناطق برجسته شده (به رنگ آبی) را روی نقشه می بینید که به شما امکان دسترسی به تصاویر نمای خیابان را می دهد.(Street View)
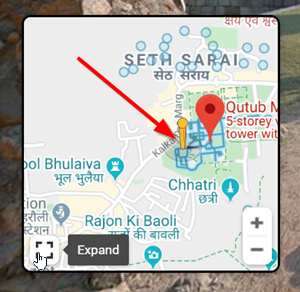
Google Maps را باز کنید، در سمت چپ پایین، روی آدمک آدمک(Pegman) کلیک کنید . سپس، آدمک(Pegman) را به منطقه ای که می خواهید کاوش کنید بکشید .

برای حرکت در اطراف، مکان نما خود را در جهتی که می خواهید بروید نگه دارید. همانطور که در تصویر بالا مشاهده می شود، مکان نما شما به یک فلش تبدیل می شود که نشان می دهد به کدام سمت حرکت می کنید.
(Unclick)برای انداختن آدمک بر روی خط آبی (نماینده نمای خیابان(Street View) ) یا نقطه آبی (نماینده Photo Sphere ) یا نقطه نارنجی روی نقشه، کلیک نکنید .(Pegman)
وقتی کارتان تمام شد، به بالا سمت چپ بروید و روی دکمه « بازگشت(Back) » کلیک کنید.
برای خروج از نمای خیابان Google Maps(Google Maps Street View) ، کافی است به سمت چپ بالا بروید و روی دکمه « بازگشت(Back) » کلیک کنید.
به این ترتیب، می توانید از طریق نمای خیابان Google Maps(Google Maps Street View) به مقصد یا مکانی که در جستجوی آن هستید پیمایش کنید .
نکته(TIP) : اگر Google Maps کار نمی کند،(Google Maps is not working) این پست را ببینید .
Related posts
8 کاربرد عالی برای نمای خیابان Google Maps
چگونه برای ایجاد یک custom map در Google Maps با نشانه ها و مسیرهای
Google Maps در Chrome در Windows 10 کار نمی کند
Bring Back View Image and Search توسط Image دکمه های Google
دو صفحه View mode را برای PDF در Google Chrome PDF Viewer فعال کنید
نحوه اضافه کردن فایل های GPX به نقشه های گوگل
نحوه استفاده از Google Maps Wildfire Tracking
Fix Google Maps جهت در Android نشان داده نمی شود
نحوه دانلود نقشه ها در Google Maps برای مشاهده آفلاین
نحوه مشاهده تاریخچه مکان Google Maps
مسیرهای رانندگی Google Maps را به وب سایت خود اضافه کنید
نحوه استفاده از Stops متعدد در Google Maps
Fix Google Maps در Android صحبت نمی
تاریخچه موقعیت مکانی نقشه های گوگل: 5 کار مفیدی که می توانید با آن انجام دهید
Waze در مقابل Google Maps: به طور کلی کدام یک بهتر است؟
نحوه مشاهده Google Maps Timeline and Location History
چگونه برای اضافه کردن A Business برای Google Maps And Apple Maps
چگونه برای دانلود یا استخراج Google Maps Data خود
چگونه Google Maps Search History خود را مشاهده کنید
افزونه Google Meet Grid View را برطرف کنید
