نحوه بازیابی نسخه های قبلی فایل ها و پوشه ها در ویندوز 11/10
این پست نحوه بازیابی نسخه های قبلی فایل ها و پوشه ها(restore Previous Versions of Files and Folders) در Windows 11/10 را پوشش می دهد . زمانی که تغییرات ناخواسته ای به یک فایل یا پوشه به طور تصادفی اضافه می شود یا برخی از فایل/پوشه ها را از روی دسکتاپ(Desktop) ، اسناد(Documents) ، بارگیری(Downloads) ها و غیره حذف کرده اید، می تواند مفید باشد. می توانید تمام نسخه های قبلی موجود آن فایل و پوشه را بررسی کنید. آن فایل/پوشه را با نسخه قبلی تنها با چند کلیک ماوس برگردانید.
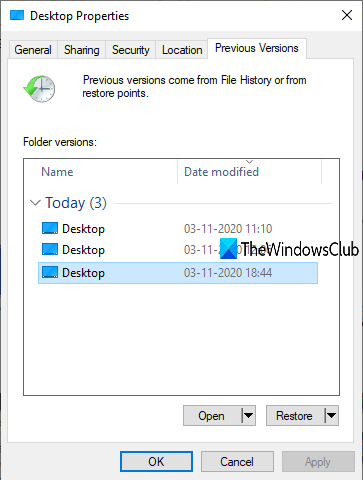
یک ویژگی داخلی بازیابی نسخه های قبلی ویندوز(Windows restore previous versions) وجود دارد که می توانید برای این منظور از آن استفاده کنید و این پست شامل تمام مراحل استفاده از آن ویژگی است. در تصویر بالا می توانید نسخه های قبلی موجود برای دسکتاپ(Desktop) را مشاهده کنید. در حالی که می توانید از File History برای پشتیبان گیری و بازیابی فایل ها استفاده کنید، استفاده از این فرآیند گزینه دیگری است که می توانید امتحان کنید.
بازیابی نسخه های قبلی فایل(Files) ها و پوشه ها
تنها زمانی می توانید به نسخه قبلی یک فایل و پوشه بازیابی کنید که File History یا System Restore توسط شما فعال و پیکربندی شده باشد. اگر نه، ابتدا باید File History را روشن و تنظیم کنید یا بازیابی سیستم را روشن(turn on system restore) کنید و نقاط بازیابی سیستم را ایجاد کنید تا از این ویژگی بهره مند شوید. پس از آن مراحل زیر را دنبال کنید:
- دسترسی به گزینه Restore(Access Restore) نسخه های قبلی
- یک نسخه قبلی را انتخاب کنید
- از دکمه Restore استفاده کنید
- تغییرات را اعمال و ذخیره کنید.
اول(First) از همه، به یک پوشه (مثلاً دسکتاپ(Desktop) ) یا فایل بروید. اگر یک پوشه/فایل را حذف کرده اید، باید به پوشه اصلی یا هارد دیسکی که آن مورد در آن ذخیره شده است دسترسی داشته باشید. حالا روی file/folder کلیک راست کرده و روی گزینه Restore previous versions کلیک کنید.
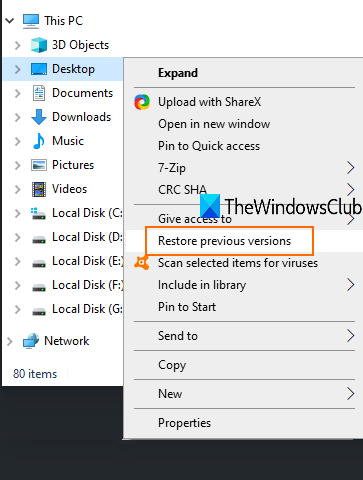
پنجره Properties آن مورد با تب Previous versions باز می شود. (Previous versions)همچنین میتوانید روی یک پوشه کلیک راست کرده، روی گزینه Properties کلیک کنید و سپس به تب Previous versions دسترسی پیدا کنید.
اکنون بسته به تعداد نقاط بازیابی یا File History ایجاد شده توسط شما، لیست تمامی نسخه های قبلی برای آن آیتم خاص قابل مشاهده خواهد بود. نسخه قبلی را انتخاب کرده و بر روی دکمه Restore کلیک کنید.
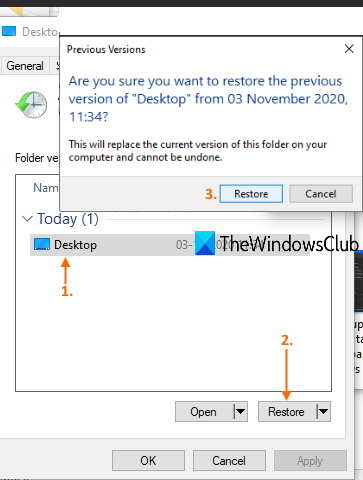
یک جعبه تأیید کوچک باز می شود. در آن کادر از دکمه Restore استفاده کنید.
آن نسخه خاص را بازیابی می کند. به این ترتیب می توانید نسخه های دیگر یک فایل یا پوشه را بازیابی کنید.
داشتن نسخه های قبلی یا قبلی یک فایل و پوشه در بسیاری از موارد مفید است. چه فایل به طور تصادفی یا به دلایل دیگری اصلاح شود، می توانید به راحتی آن را به نسخه قبلی موجود در رایانه شخصی خود بازیابی کنید.
مرتبط میخواند:(Related reads:)
- چگونه از بازیابی نسخه های قبلی فایل ها از پشتیبان گیری جلوگیری کنیم(How to prevent restoring previous versions of files from backups)
- نحوه حذف تمام نقاط بازیابی سیستم قدیمی و نسخه های قبلی فایل ها(How to delete all old System Restore Points and Previous versions of files)
- نحوه حذف ورودی بازیابی نسخه های قبلی از منوی زمینه(How to remove Restore previous versions entry from the Context menu) .
Related posts
چگونه Backup and Restore Quick Access Folders در Windows 10
چگونه Files and Folders را در Windows 10 حذف کنید
چگونه به تغییر نام Files or Folders در Windows 10
چگونه Files and Folders را در Windows 10 حرکت دهید
چگونه به مالکیت Files & Folders در Windows 10
چگونه Backup and Restore Registry در Windows 10
Best رایگان Email Backup software برای Windows 10
چگونه Backup or Restore default Power برنامه در Windows 10
Windows.edb file در Windows 10 است
چگونه لیست Files در یک Folder در Windows 10 به چاپ
Best رایگان file and folder synchronization software برای ویندوز 10
چگونه برای تبدیل MIDI به MusicXML در Windows 11/10
چگونه برای تبدیل IMG file به ISO در Windows 10
چگونه به رفع خطا در فایل های Missing DLL Windows 11/10 PC
چگونه برای باز کردن و یا استخراج .TAR.GZ، .TGZ یا پسوند .gz. فایل های موجود در Windows 10
نحوه ویرایش یا اضافه کردن Metadata به فایل Photos & Video در Windows 10
LRC file چیست؟ چگونه برای ایجاد یک LRC file در Windows 11/10؟
چگونه برای تغییر File and Folder permissions در Windows 11/10
نحوه پشتیبان گیری و بازگرداندن GPU Preferences برای Apps در Windows 10
آیا امن برای حذف Empty Folders یا صفر بایت فایل های موجود در Windows 10؟
