چگونه GIF را از GIPHY دانلود کنیم
فرمت تبادل گرافیکی(Graphics Interchange Format) یا GIF یک ابزار ارتباط آنلاین شایان ستایش است. حتی، ایمیلهای تجاری اغلب حاوی فایلهای GIF(GIFs) هستند . آنها نقش مهمی در انقلاب دیجیتالی ارتباطات رسانه ای دارند. در 15 ژوئن 1987 (June 1987)منتشر شد و به دلیل سازگاری بین برنامه ها و سیستم عامل ها در سراسر جهان محبوب شد. بسیاری از افراد تجاری از GIF(GIFs) به عنوان لوگوی تجاری(business logo) خود استفاده می کنند . فیلم(Videos) و انیمیشن نیز با آنها ساخته می شود. آنها در پلتفرم هایی مانند Tumblr ، Facebook و Twitter بسیار محبوب هستند . اما بسیاری از کاربران این سوال را از ما پرسیدند:چگونه گیف ها را دانلود کنیم؟ (how to download GIFs?)در این مقاله، نحوه دانلود و ذخیره گیف(GIPHY) ها را از پلتفرم های محبوبی مانند GIPHY(GIFs) ، Google ، Pixiv ، Twitter ، GIFER و Tenor خواهید آموخت .
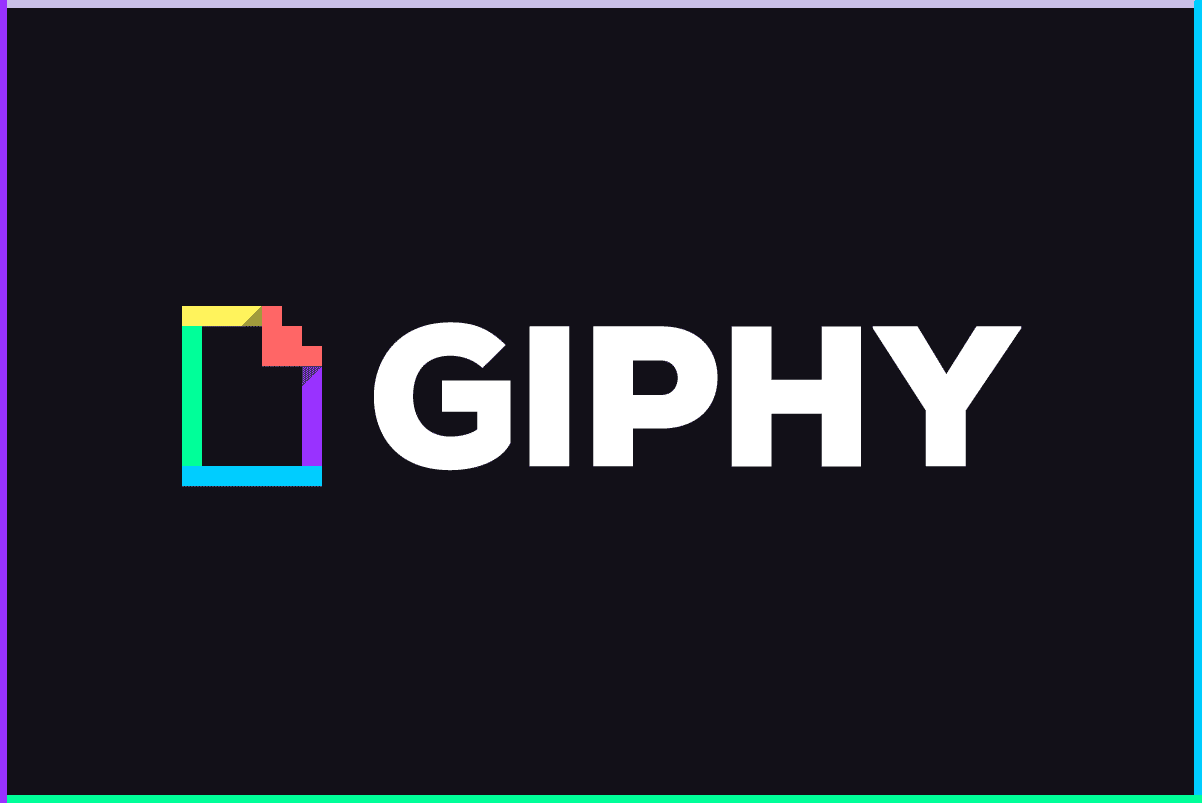
چگونه GIF را از GIPHY دانلود کنیم(How to Download GIF from GIPHY)
روش 1: GIF را از GIPHY دانلود کنید(Method 1: Download GIF from GIPHY)
GIPHY بزرگترین موتور جستجوی GIF است که حاوی میلیاردها فایل GIF(GIFs) است. متأسفانه دکمه دانلود در صفحه موجود نیست. نگران نباشید زیرا در زیر به شما نشان خواهیم داد که چگونه GIF را از GIPHY دانلود کنید.
1. GIPHY را (GIPHY)در مرورگر وب(web browser) خود باز کنید .
2. اکنون، GIF مورد علاقه خود را پیدا کنید .
3. روی GIF(GIF) کلیک راست کرده و گزینه Save image as… را انتخاب کنید.

4. مکان مورد نظر را در رایانه شخصی خود انتخاب کنید، نام(Rename) فایل را تغییر دهید و روی Save کلیک کنید ، همانطور که نشان داده شده است.

GIF در سیستم شما ذخیره می شود.
روش 2: دانلود از توییتر(Method 2: Download from Twitter)
تصور کنید(Imagine) که فید توییتر(Twitter) خود را پایین میکشید و با یک GIF روبرو(GIF) میشوید که برای شما جالب است اما نمیدانید چگونه آن را دانلود کنید. خب(Well) ، در اینجا مراحلی وجود دارد که می توانید برای دانلود فایل های GIF(GIFs) در توییتر دنبال(Twitter) کنید.
1. به توییتر(Twitter) بروید و وارد حساب توییتر خود (Twitter) شوید.(account.)
2. روی GIF(GIF) مورد نظر خود کلیک راست کنید .
3. اکنون مانند تصویر Copy Gif address(Copy Gif address) را انتخاب کنید .
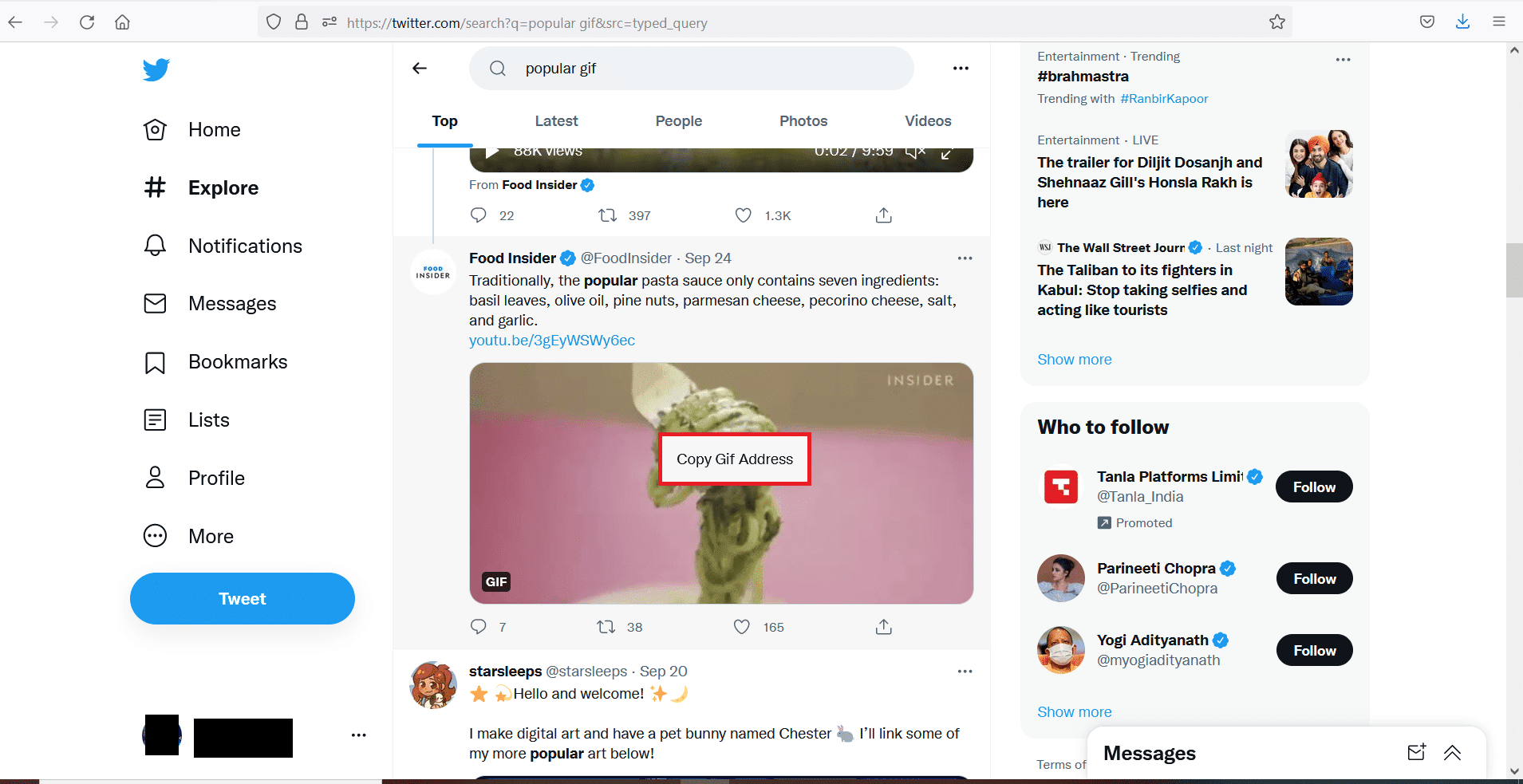
4. اکنون، صفحه وب SaveTweetVid(SaveTweetVid webpage) را باز کنید ، آدرس کپی شده را در کادر Enter Twitter URL… قرار دهید و روی دانلود(Download) کلیک کنید .
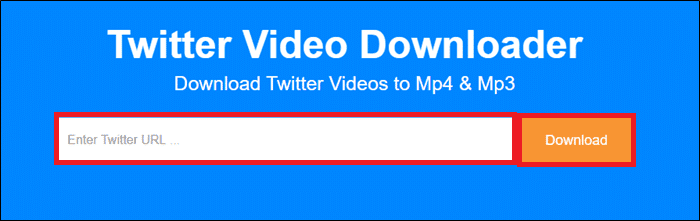
5. در نهایت بسته به فرمتی که می خواهید فایل را در آن ذخیره کنید، روی دکمه Download Gif یا Download MP4 کلیک کنید.(Download MP4)
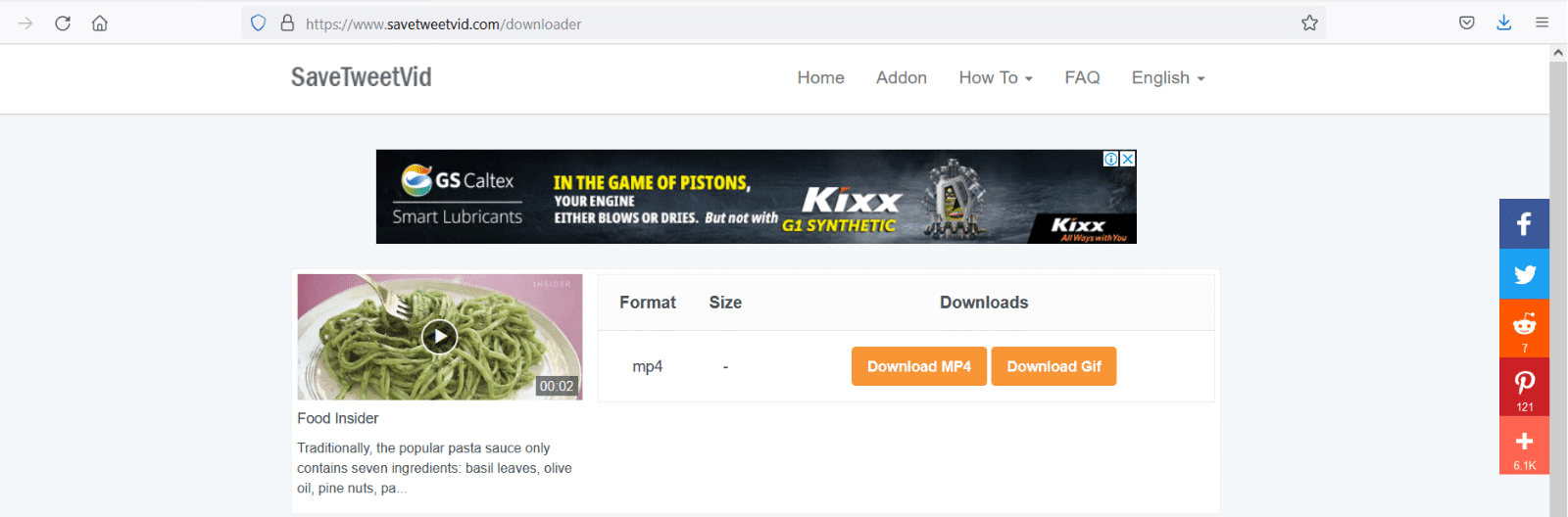
شما با موفقیت GIF مورد علاقه خود را از توییتر(Twitter) ذخیره کردید .
همچنین بخوانید: (Also Read:) 4 راه برای رفع این توییت در توییتر در دسترس نیست(4 Ways to Fix This Tweet is Unavailable on Twitter)
روش 3: از Pixiv استفاده کنید(Method 3: Use Pixiv)
Pixiv یک انجمن آنلاین است که منحصراً برای هنرمندان در نظر گرفته شده است. میتوانید کارتان را آپلود کنید و به دیگران اجازه دهید به آنها دسترسی داشته باشند، استفاده کنند و دوست داشته باشند. چندین تصویر متحرک ارائه می دهد که Ugoira و Manga نامیده می شوند . اگر کاربر Pixiv هستید، ممکن است گاهی نیاز به دانلود چند GIF(GIFs) شگفت انگیز داشته باشید . در زیر(Below) مراحل دانلود GIF از Pixiv آمده است.
1. Google Chrome را راه اندازی کنید و به فروشگاه وب Chrome(Chrome web store) بروید .
2. Pixiv Toolkit را مانند شکل زیر در نوار جستجو تایپ کنید و Enter را بزنید .

3. اکنون Pixiv Toolkit را انتخاب کنید و سپس روی Add to Chrome کلیک کنید .
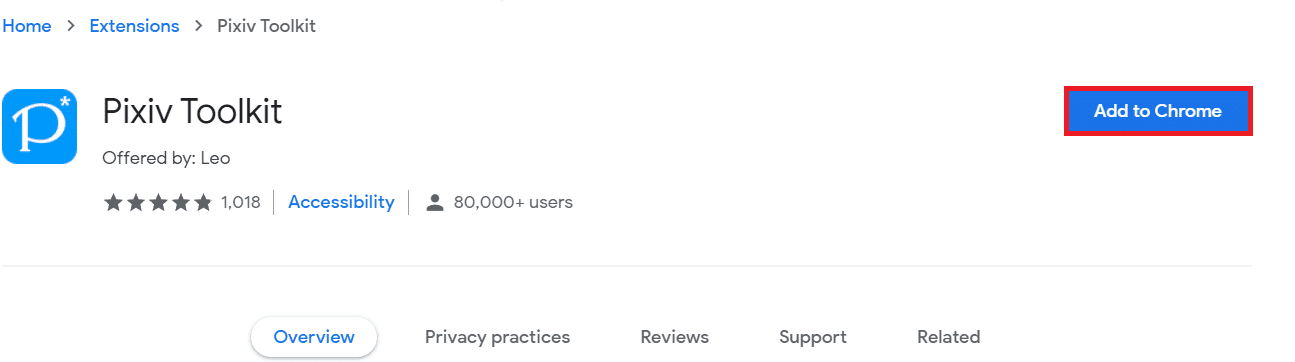
4. در اعلان ظاهر شده بر روی Add extension کلیک کنید.(Add extension)

5. سپس به Pixiv Fanbox بروید و GIF/Ugoira را که میخواهید دانلود کنید جستجو کنید.
6. روی GIF(GIF) کلیک راست کرده و گزینه Save image as… را همانطور که هایلایت شده است انتخاب کنید.

7. دایرکتوری مناسب را انتخاب کنید، نام(rename) فایل را تغییر دهید و روی Save کلیک کنید . GIF مذکور مطابق شکل با فرمت PNG(PNG format) دانلود می شود .

روش 4: از جستجوی گوگل دانلود کنید(Google Search)
در میان تمام وب سایت های محبوب، ذخیره فایل های GIF(GIFs) از گوگل(Google) بسیار آسان تر است. برای دانلود GIF(GIF) از گوگل(Google) مراحل زیر را دنبال کنید :
1. به مرورگر گوگل (Google) کروم(Chrome ) بروید.
2. GIF مورد علاقه خود را با استفاده از نوار(cat gifs) جستجوی Google پیدا کنید(Google search bar)

3. روی GIF(GIF ) مورد نظر کلیک راست کرده و سپس گزینه Save image as… را انتخاب کنید.
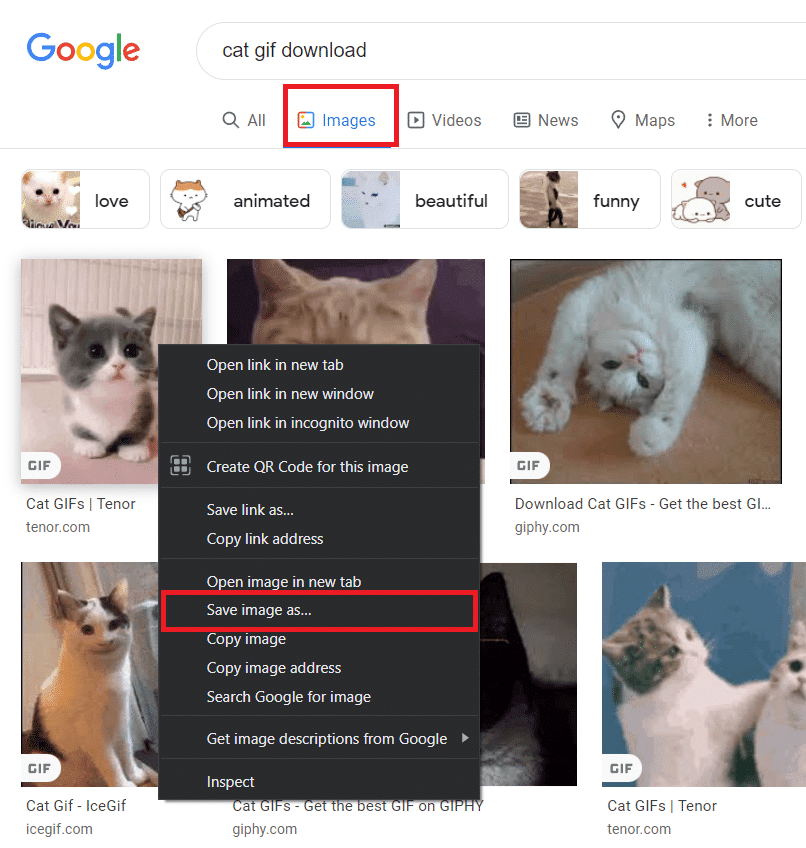
4. به دایرکتوری مورد نیاز بروید، نام فایل را تغییر دهید(rename) و مطابق شکل با فرمت GIF Image ذخیره(save) کنید .

همچنین بخوانید: (Also Read:) Delete Google Search History & Everything it knows about you!
روش 5: GIF را از Tenor دانلود کنید(Method 5: Download GIF from Tenor)
Tenor یک موتور جستجوی آنلاین GIF محبوب است. (GIF)با استفاده از گزینه UPLOAD در بالای صفحه می توانید فایل های GIF خود را بکشید و به وب سایت رها کنید . در یک جلسه، میتوانید حداکثر ده فایل GIF مختلف را آپلود(upload up to ten different GIF files) کنید. برای دانلود GIF(GIFs) از Tenor مراحل داده شده را دنبال کنید .
1. پیوند داده شده(given link) را برای راه اندازی صفحه Tenor-GIFs(Tenor-GIFs page) باز کنید.
2. نام GIF یا استیکر(Sticker) مورد علاقه خود را در نوار جستجو تایپ کنید (مثلاً پاور پاف)(search bar (e.g. power puff)) و Enter را فشار دهید .
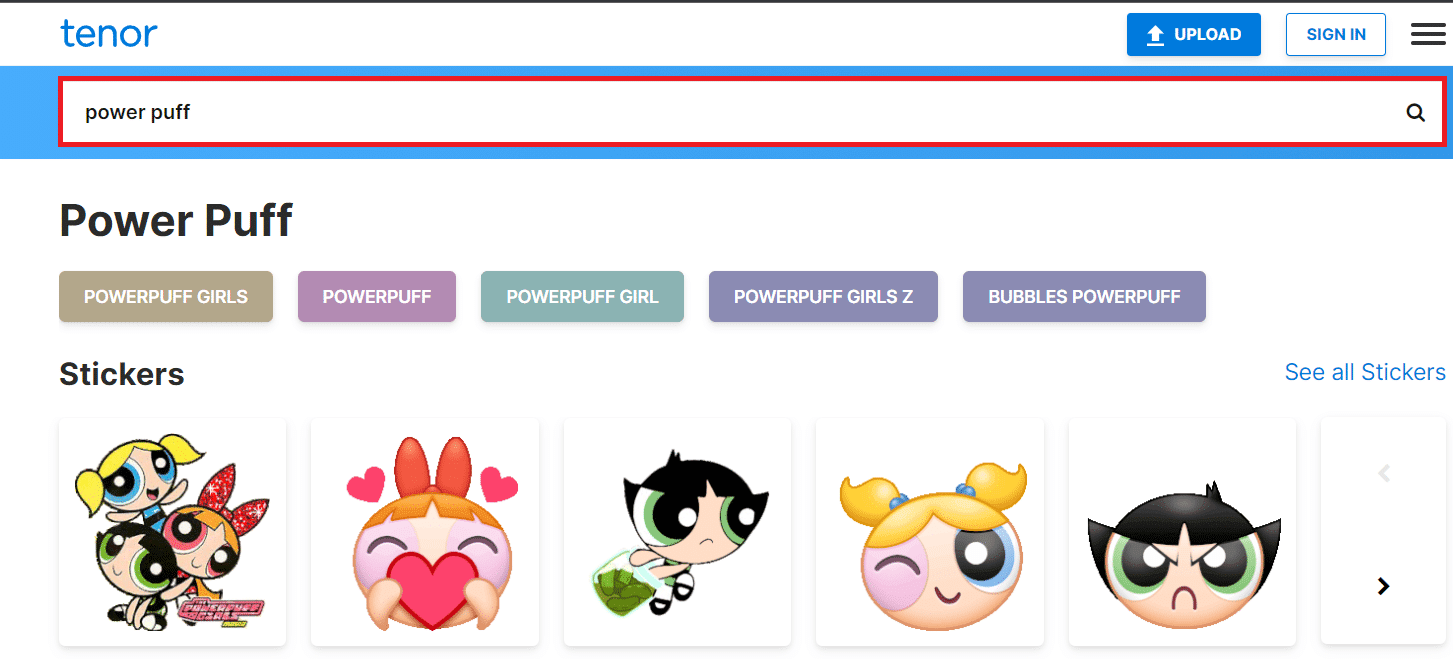
3. بر روی نتیجه جستجوی(search result) خود کلیک راست کرده و گزینه Save image as… را مطابق شکل زیر انتخاب کنید.

4. حالا یک مکان را انتخاب کنید و فایل را ذخیره(save) کنید.
همچنین بخوانید: (Also Read:) 3 راه برای ایجاد GIF در ویندوز 10(3 Ways to Create a GIF on Windows 10)
روش 6: از GIFER استفاده کنید(Method 6: Use GIFER)
GIFER یکی از بهترین ابزارهای آنلاین برای دانلود فایل های GIF(GIFs) است. می توانید هر GIF را از اینجا آپلود یا دانلود کنید. چندین دسته در وب سایت ذکر شده است که به کاربر کمک می کند تا GIF های(GIFs) مورد علاقه خود را به راحتی انتخاب یا انتخاب کند . در اینجا مراحلی وجود دارد که می توانید برای دانلود فایل های GIF(GIFs) از GIFER دنبال کنید .
1. Gifer را اجرا کنید و (Gifer)GIF مورد علاقه(favorite GIF ) خود را در نوار جستجو جستجو کنید.
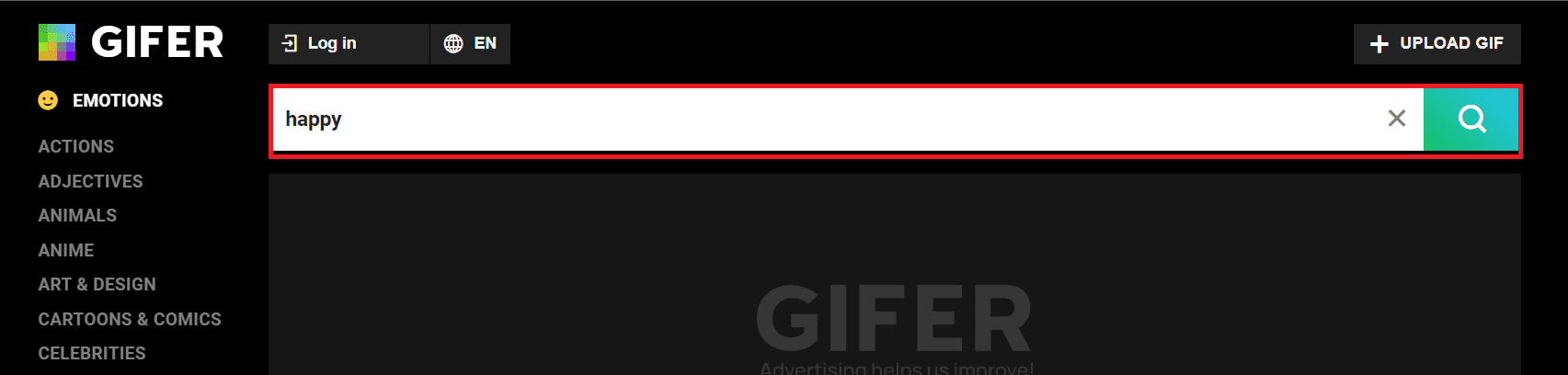
2. از نتایج جستجو روی GIF خود راست کلیک کرده و گزینه Save image as… را کلیک کنید.

3. در آخر، یک مکان را انتخاب کنید، نام(rename) فایل را تغییر دهید و روی Save کلیک کنید.(Save.)

این نحوه ذخیره فایل های GIF از GIFER به عنوان یک فایل WebP است.(WebP)
توصیه شده:(Recommended:)
- نحوه استفاده از افکت های متنی چت اسکایپ(How to Use Skype Chat Text Effects)
- نحوه استفاده از ایموجی در ویندوز 10(How to Use Emojis on Windows 10)
- 9 راه برای رفع پخش نشدن ویدیوهای توییتر(9 Ways To Fix Twitter Videos Not Playing)
- نحوه حذف فایل های Win Setup در ویندوز 10(How to Delete Win Setup Files in Windows 10)
امیدواریم این راهنما مفید بوده باشد و بتوانید GIF را از GIPHY، Google، Pixiv، Twitter، GIFER و Tenor(download GIF from GIPHY, Google, Pixiv, Twitter, GIFER, and Tenor) دانلود کنید. به ما اطلاع دهید که به نظر شما ساده ترین روش برای دانلود GIF کدام روش است . اگر سوال یا پیشنهادی در رابطه با این مقاله دارید، لطفا در قسمت نظرات مطرح کنید.
Related posts
چگونه به Download JW Player Videos (صفحه 5 Ways)
Fix Chrome Blocking Download Issue
Download & Install DirectX در Windows 10
3 راه برای ایجاد یک GIF در Windows 10
Fix Unable به Download Windows 10 سازندگان به روز رسانی
Fix Unable به Download Apps در Your Android Phone
Fix Host Process برای Windows Services کار را متوقف کرده است
نحوه تغییر تصویر گوگل من به گیف متحرک
Fix ویندوز 10 Taskbar را پنهان نمی
نحوه دانلود و نصب والپیپر بینگ برای ویندوز 11
3 Ways به Combine Multiple Internet Connections
رفع خطای Windows Update Download 0x800f0984 2H1
Fix High CPU Usage توسط Service Host: سیستم محلی
رفع مشکل نمی تواند از فروشگاه مایکروسافت دانلود شود
نحوه دانلود و نصب به روز رسانی ویندوز 11
Fix Error 0X80010108 در ویندوز 10
چگونه ابزار تعمیر Hextech را دانلود کنیم
Fix Unable برای باز کردن Local Disk (C :)
غیر فعال کردن Pinch Zoom Feature در Windows 10
نحوه ذخیره گیف از توییتر در اندروید
