بهبود تأخیر اتصال بی سیم با بهینه ساز WLAN برای رایانه
یکی از ویژگی های آزاردهنده ای که کاربران کامپیوتر به طور مداوم در حین بازی های آنلاین با آن دست و پنجه نرم می کنند، مشکلات قدرت سیگنال است. احتمالاً یک نفر حتی در هنگام چت کردن و مرور کردن با آن مواجه خواهد شد. این مشکلات به دلیل تاخیر زمانی رخ می دهد، یعنی زمانی که یک بلوک خاص از داده از مبدا به مقصد برسد. WLAN Optimizer یک نرم افزار رایگان قابل حمل است که سعی می کند این مشکلات را از بین ببرد.
تأخیر اتصال بی سیم را بهبود بخشید

برنامه برای افزایش تاخیر اتصالات بی سیم برنامه ریزی شده است. تلاش می کند تا این کار را با غیرفعال کردن فعالیت اسکن دوره ای پس زمینه برای شبکه های بی سیم انجام دهد که باعث تاخیر عمده در برخی از سیستم ها می شود.
بهینه ساز WLAN برای ویندوز 10
نرم افزار رایگان قابل حمل به چندین دستگاه اجازه می دهد اطلاعات را از طریق یک دستگاه مرکزی، معمولاً یک روتر بی سیم، به اشتراک بگذارند. در بیشتر موارد، این روتر به اینترنت(Internet) متصل است . برای اطمینان از اینکه شبکه بی سیم شما بهینه می ماند، می توانید WLAN Optimizer(Start WLAN Optimizer) را با Windows شروع کنید . بستن WLAN Optimizer(Closing WLAN Optimizer) مقادیر استاندارد ویندوز(Windows) را بازیابی می کند .
ابزار را می توان از سینی سیستم راه اندازی کرد. هنگامی که راه اندازی می شود، نماد سینی وضعیت دستگاه انتخاب شده را نشان می دهد (آبی در هنگام اتصال، در غیر این صورت خاکستری). میتوانید پیکربندی خودکار، اسکن پسزمینه و حالت پخش را تغییر دهید تا شبکه بیسیم خود را مطابق با نیاز خود بهینه کنید.
نحوه نصب WLAN Optimizer
- دانلود فایل فشرده برنامه،
- محتویات را در پوشه مورد نظر استخراج کنید
- WLAN Optimizer اجرایی را اجرا کنید
بهطور پیشفرض، بهینهساز WLAN(WLAN Optimizer) با گزینه « غیرفعال کردن اسکن پسزمینه(Disable background scan) » فعال میشود ، که میتوانید آن را در زیر «Tweaks» در تنظیمات آن پیدا کنید. اگر هرگونه بهبودی در ترفند اسکن پسزمینه غیرفعال قابل مشاهده نیست، میتوانید حالت پخش را فعال کنید. به یاد داشته باشید(Remember) ، هنگامی که به شبکه متصل هستید، نماد سینی به رنگ آبی ظاهر می شود در غیر این صورت به رنگ خاکستری است.
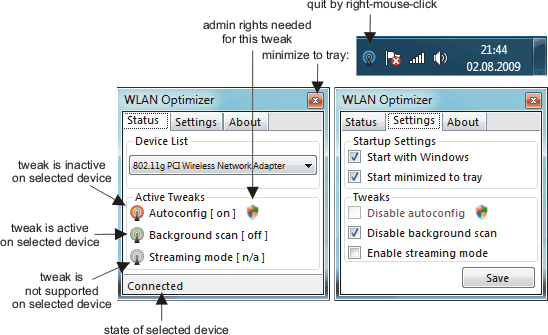
WLAN Optimizer شامل ترفندهای زیر است:
- غیرفعال کردن پیکربندی خودکار (حقوق سرپرست مورد نیاز است)
- غیرفعال کردن اسکن پسزمینه (بدون نیاز به حقوق سرپرست)
- فعال کردن حالت پخش (بدون نیاز به حقوق سرپرست، اما وابسته به راننده)
کاربر می تواند انتخاب کند که از کدام ترفندها استفاده کند. با این حال، توصیه می شود تنظیمات خودکار را غیرفعال نکنید. اگر غیرفعال باشد، هیچ شبکهای را در ویندوز(Windows) نمیبینید .
WLAN Optimizer با ویندوز 10(Windows 10) نیز سازگار است و می توانید آن را از اینجا دانلود کنید.(here.)(here.)
مرتبط میخواند:(Related reads:)
- نحوه بهبود سیگنال شبکه بی سیم(How to improve Wireless Network Signal)
- قدرت سیگنال Wi-Fi کم در ویندوز 10(Low Wi-Fi signal strength on Windows 10)
- رفع عملکرد ضعیف WiFi
- چگونه سرعت وای فای و قدرت سیگنال و منطقه پوشش را افزایش دهیم(increase WiFi Speed and Signal strength and coverage area) .
Related posts
GIGABYTE LAN Optimizer ارائه می دهد هوشمند network management
پیدا کردن کسی که از WiFi Wireless Network Connection شما استفاده می کند
Windows 10 Improve Wireless Network Speed در
عیب یابی مشکلات اتصال شبکه بی سیم ویندوز XP
عیب یابی مشکلات اتصال به اینترنت از طریق یک شبکه بی سیم
چگونه برای نصب یک wireless printer در شبکه Wi-Fi خود را
درک سرعت انتقال داده شبکه LAN
Stop اتصال خودکار به Wireless Network در Windows 10
چگونه برای تغییر LAN Manager Authentication Level در Windows 10
NetStumbler شما اجازه می دهد شناسایی شبکه بی سیم LAN
Microsoft Hosted Network Virtual Adapter از دست رفته در Device Manager
Fix Wireless Display Install در Windows 10 شکست خورد Error
چگونه به راه اندازی Netgear و یا هر Wireless Router Network در Windows
Manage Wireless Networks در Windows 10 با ManageWirelessNetworks
Wireless Xbox One controller نیاز PIN برای Windows 11/10
Microsofts Wireless Display app می توانید Android/PC بازی به ایکس باکس یکی بازیگران
چگونه Wired Printer را به Wireless Printer تبدیل کنیم
حالت Change Wireless Adapter قدرت صرفه جویی با استفاده از PowerCFG
صفحه 10 Hamachi Alternatives برای Virtual Gaming (LAN)
Windows Wireless Service در حال اجرا نیست در این کامپیوتر
