فرآیند پایان را در مرورگر Task Manager Microsoft Edge غیرفعال کنید
مایکروسافت Task Manager را در Microsoft Edge معرفی کرده است. Task Manager در Edge شبیه(Edge) به Windows 10 است و دارای دکمه ای به نام " End Process " است. در این مقاله قصد داریم نحوه غیرفعال کردن "End Process" را در Task Manager مرورگر(Browser Task Manager) در Microsoft Edge ببینیم .
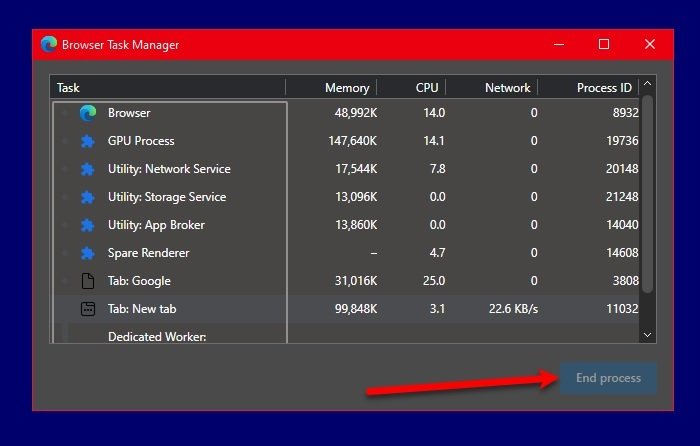
End Process را در Edge Task Manager غیرفعال کنید(Edge Task Manager)
این دو روشی است که از طریق آنها می توانید «End Process» را در Task Manager Microsoft Edge(Microsoft Edge Task Manager) غیرفعال کنید . آن ها هستند:
- توسط ویرایشگر خط مشی گروه
- توسط ویرایشگر رجیستری
اجازه دهید در مورد آنها با جزئیات صحبت کنیم.
1] توسط ویرایشگر خط مشی گروه
اولین روشی که میتوانید «End Process» را غیرفعال کنید، تغییر خطمشی گروه(Group Policy) است. برای انجام این کار، ابتدا باید چند فایل خط مشی را از وب سایت مایکروسافت(Microsoft Website) دانلود کنید . باید مطمئن شوید که Channel/Version ، ساخت(Build) و پلتفرم(Platform) صحیح را انتخاب کردهاید و سپس روی دریافت فایلهای خطمشی(GET POLICY FILES) کلیک کنید .

پس از دانلود فایل های خط مشی و استخراج آنها در یک پوشه. حالا فایل اکسترکت شده را باز کنید، روی Windows > admx کلیک کنید ، حالا « msedge.admx » را کپی کرده و در محل زیر پیست کنید.
C:\Windows\PolicyDefinitions

حالا پوشه زبان پوشه استخراج شده را باز کنید، “ msedge.adml ” را کپی کنید ، به پوشه زبان “PolicyDefinitions” بروید و آن را در آنجا پیست کنید. مطمئن شوید که این مرحله را با دقت انجام دهید، در غیر این صورت، کار نخواهد کرد.
اکنون، Local Group Policy Editor را از منوی Start(Start Menu) اجرا کرده و به مکان زیر بروید.
Computer Configuration\ Administrative Templates\ Microsoft Edge\
روی “ Enable ending process in the Browser Task Manager(Enable ending process in the Browser Task Manager) ” دوبار کلیک کنید ، Disabled را انتخاب کنید و روی Apply > Ok کلیک کنید .
اکنون، Task Manager(Task Manager) مایکروسافت اج را بررسی کنید ، دکمه پایان فرآیند(Process) غیرفعال خواهد شد.
2] توسط ویرایشگر رجیستری

اگر ویرایشگر خط مشی گروه محلی(Local Group Policy Editor) را ندارید اما ویرایشگر خط مشی(Policy Editor) ندارید، می توانید همین کار را با آن انجام دهید. قبل از ایجاد هر گونه تغییر در ویرایشگر خط مشی(Policy Editor) ، بهتر است از تمام خط مشی های شما یک نسخه پشتیبان تهیه کنیم.
برای انجام این کار، ویرایشگر سیاست(Policy Editor) را از منوی شروع باز کنید، روی File > Export کلیک کنید . حالا اسمش را بگذارید و ذخیره کنید.
پس از ایجاد یک نسخه پشتیبان، زمان آن رسیده است که End Process را در مرورگر Task Manager (Browser Task Manager)Microsoft Edge غیرفعال کنید . برای انجام این کار، به مکان زیر بروید.
Computer\HKEY_LOCAL_MACHINE\SOFTWARE\Policies\Microsoft\Edge
روی Edge (Edge ) کلیک راست کرده و New > Dword (32-bit) Value. نام آن را TaskManagerEndProcessEnabled بگذارید، روی آن دوبار کلیک کنید، Value data را روی O قرار دهید(O, ) و Ok را کلیک کنید.(Ok.)
اکنون رایانه خود را مجدداً راه اندازی کنید و بررسی کنید که آیا End Process در Microsoft Edge Task Manager غیرفعال است یا خیر .
این دو روش برای غیرفعال کردن End Process در مرورگر Task Manager(Browser Task Manager) در Microsoft Edge بودند.
بعدی را بخوانید: (Read Next: )نحوه فعال یا غیرفعال کردن ویژگی خرید آنلاین در Edge(How to Enable or Disable Online Shopping feature in Edge)
Related posts
با استفاده از Browser Task Manager در Microsoft Edge در Windows 10
چرا چندین نمونه از Microsoft Edge در Task Manager وجود دارد؟
نحوه حذف دکمه MENU Extensions از Microsoft Edge toolbar
نحوه تنظیم یا تغییر Microsoft Edge homepage در ویندوز 10
Microsoft Edge Browser Tips and Tricks برای Windows 10
چگونه برای حذف Duplicate Favorites در Microsoft Edge browser
سیاست های به روز رسانی پیکربندی شده است، اما نادیده گرفته خواهد شد - Microsoft Edge
چگونه به نصب Chrome Themes در Microsoft Edge browser
نحوه مسدود کردن یک وب سایت در Microsoft Edge در Windows 10
Assign Backspace key برای بازگشت به صفحه در Microsoft Edge
چگونه به استفاده از Kids mode در Microsoft Edge browser
نحوه ارسال Tabs به دستگاه های دیگر با Microsoft Edge
Microsoft Edge نمی خواهد در ویندوز 11/10 باز
Access & use Microsoft Edge در مورد صفحه پرچم بر روی ویندوز 10
غیرفعال کردن همگام سازی برای همه User Profiles در Microsoft Edge با استفاده از Registry
نحوه نصب افزونه ها در Microsoft Edge browser
نحوه پین وب سایت ها به Taskbar با Microsoft Edge
چگونه برای محدود کردن Media Autoplay در Microsoft Edge browser
Best Themes برای Microsoft Edge از Edge Extensions and Add-ons Store
چگونه Collections button را در Microsoft Edge browser نشان دهید یا پنهان کنید
