هنگام اتصال به شبکه WiFi، درخواست Action Needed را حذف کنید
گاهی اوقات، ممکن است متوجه شده باشید که ویندوز 10 شما هنگام اتصال به شبکه وای فای ، یک درخواست (WiFi)Action مورد نیاز(Action needed) را نمایش می دهد . این می تواند پس از ارتقاء ویندوز(Windows Upgrade) یا هنگام اتصال به یک شبکه وای فای جدید رخ دهد. این در واقع خوب است زیرا به شما اطلاع می دهد که رایانه شما در حال تلاش برای اتصال به یک شبکه است. اما اگر به دیدن آن حتی برای شبکه های معتبر قدیمی ادامه دهید، چه؟ اگر با این مشکل روبرو هستید، ممکن است بخواهید این درخواست را غیرفعال کنید - اگرچه این چیزی نیست که ما بخواهیم توصیه کنیم.
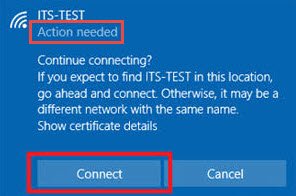
هنگام اتصال به WiFi، درخواست Action Needed را غیرفعال کنید
اگر یک راهاندازی Wi-Fi شرکتی در محل کار شما وجود دارد و شبکه آن چندین نقطه پایانی دارد، این احتمال وجود دارد که رایانهتان به طور خودکار به آن متصل نشود. همچنین، پس از باز کردن لیست شبکه های بی سیم، ممکن است پیام " اقدام لازم(Action needed) " را در زیر SSID شبکه سازمانی مشاهده کنید. هنگامی که روی شبکه کلیک می کنید و "اتصال" را فشار می دهید - یک مرورگر وب با یک برگه خالی باز می شود.
اولاً، درک این نکته برای ما ضروری است که این رفتار تصادفی نیست، بلکه بر اساس طراحی رخ می دهد. ویندوز از چیزی به نام Network Location Awareness ( NLA ) برای شناسایی ویژگی های یک شبکه و تعیین نحوه مدیریت اتصالات به آن شبکه استفاده می کند. این سرویس به نوبه خود بر مؤلفه ای به نام NCSI یا Network Connectivity Status Indicator متکی است . این NCSI است که تعیین می کند آیا کامپیوتر با موفقیت به شبکه متصل شده است و آیا شبکه دارای اتصال اینترانت یا اینترنت است. هر گونه تغییر در رابط های شبکه می تواند اعلان " اقدام مورد نیاز(Action Needed) " را راه اندازی کند. برای رفع آن، باید NCSI را غیرفعال کنید(NCSI)کاوشگرهای فعال یا غیرفعال مورد استفاده توسط مؤلفه NCSI .
شما می توانید کاوشگرهای فعال یا غیرفعال NCSI را غیرفعال کنید(NCSI)
- ثبت
- اشیاء خط مشی گروه (GPO).
1] غیرفعال کردن پروب NCSI(Disabling NCSI) از طریق رجیستری
برای غیرفعال کردن پروب NCSI Active از طریق (NCSI Active)رجیستری(Registry) ، کلیدهای ترکیبی Win+R را فشار دهید تا کادر محاورهای Run باز شود.(Run)
"regedi.exe" را(‘regedi.exe’ ) در قسمت خالی کادر تایپ کنید و "Enter" را فشار دهید.
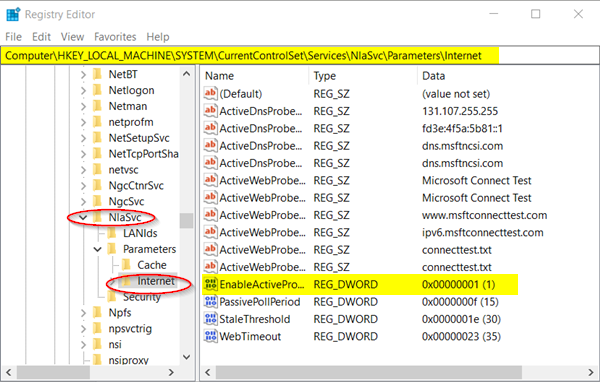
در پنجره رجیستری(Registry) که باز می شود، به آدرس مسیر زیر بروید -
HKEY_LOCAL_MACHINE\SYSTEM\CurrentControlSet\Services\NlaSvc\Parameters\Internet
به سمت راست کلید رجیستری اینترنت(Internet) بروید و به دنبال ورودی زیر بگردید - EnableActiveProbing registry DWORD (REG_DWORD).
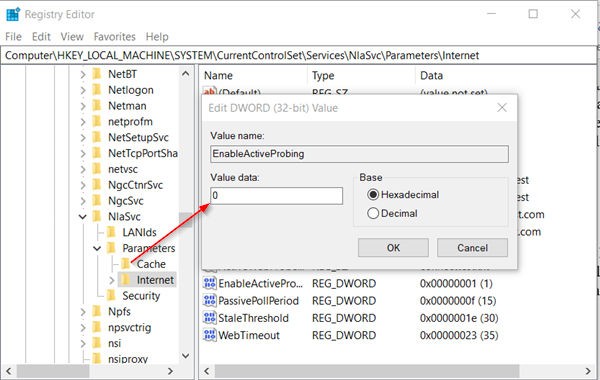
به طور پیش فرض، مقدار این ورودی روی 1 تنظیم شده است .
بر روی آن دوبار کلیک کنید تا داده های (Double)مقدار(Value) آن را تغییر دهید و در کادر " Edit String " که ظاهر می شود، مقدار آن را به " 0 " تغییر دهید.
دکمه " OK " را زده و از (OK)ویرایشگر رجیستری(Registry Editor) خارج شوید .
همچنین، به
HKLM\Software\Policies\Microsoft\Windows\NetworkConnectivityStatusIndicator
به صفحه سمت راست بروید و یک مقدار DWORD(DWORD) (32 بیتی) جدید " NoActiveProbe " (Value)ایجاد(NoActiveProbe) کنید.
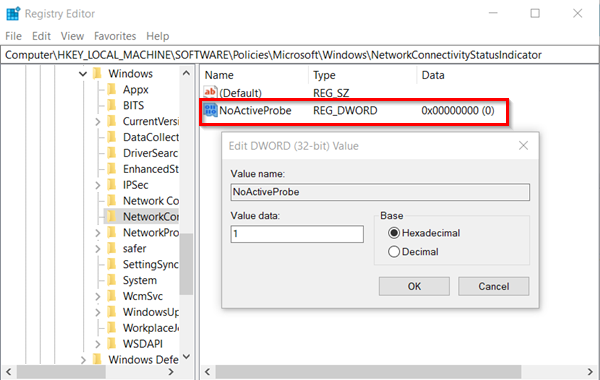
حالا روی DWORD Value(DWORD Value) دوبار کلیک کنید و آن را از 0 به 1 تغییر دهید.(1.)
اکنون برای غیرفعال کردن NCSI Passive probe از طریق Registry به آدرس مسیر زیر بروید –
HKLM\Software\Policies\Microsoft\Windows\NetworkConnectivityStatusIndicator.
در آنجا، در قسمت خالی کلیک راست کرده و یک مقدار (Value)DWORD (32 بیتی) جدید – DisablePassivePolling ایجاد کنید.(DisablePassivePolling.)
روی این نوع کلید دوبار کلیک کنید و در کادر Edit String که ظاهر می شود، مقدار را از 0 به 1 تغییر دهید. اعشاری 1 (درست)
در پیکربندی پیش فرض رجیستری(Registry) ، این ورودی رجیستری وجود ندارد. شما باید آن را ایجاد کنید.
2] غیرفعال کردن پروب های NCSI(Disabling NCSI Probes) از طریق اشیاء خط مشی گروه(Group Policy Objects)
برای غیرفعال کردن پروب NCSI Active از طریق (NCSI Active)GPO ،
کادر محاورهای Run را باز کنید، در قسمت خالی آن ، « gpedit.msc » را تایپ کنید و « (gpedit.msc)Enter» را بزنید.(Enter’.)
وقتی پنجره Group Policy Editor باز شد، به مکان زیر بروید:
Computer Configuration\Administrative Templates\System
پوشه « سیستم(System) » را باز کنید و « مدیریت ارتباطات اینترنتی(Internet Communication Management) » را انتخاب کنید .
روی " مدیریت ارتباطات اینترنتی(Internet Communication Management) " کلیک کنید تا زیرپوشه " تنظیمات ارتباطات اینترنتی " قابل مشاهده باشد.(Internet Communication settings)
روی آن کلیک کنید و در زیر پنجره « تنظیم(Setting) » در سمت راست «Turn off Windows Network Connectivity Status Indicator tests active» را انتخاب(‘Turn off Windows Network Connectivity Status Indicator active tests’ ) کنید و حلقه «Enabled» را علامت ( ‘Enabled’ )بزنید.(.)
به طور مشابه، برای استفاده از Group Policy برای غیرفعال کردن پروب های غیرفعال NCSI ، GPO زیر را پیکربندی کنید:
Computer Configuration\Administrative Templates\Network
پوشه Network را باز کنید تا زیرپوشه « نمایشگر وضعیت اتصال به شبکه » قابل مشاهده باشد.(Network Connectivity Status Indicator)
روی وضعیت « Specify Passive Polling(Specify passive polling) » دوبار کلیک کنید و حلقه «Enabled» را علامت بزنید.(Enabled’)
ویرایشگر GPO را ببندید و از آن خارج شوید.
دیگر نباید پیام " اقدام لازم(Action needed) است" را در اتصال شبکه Wi-Fi خود مشاهده کنید.
Related posts
چگونه به رفع WiFi مشکلات در Windows 10
امن WiFi برای سلامتی شما و در خانه است؟
نحوه راه اندازی WiFi Range Extender، Booster و Repeater
نحوه اندازه گیری مقاومت سیگنال WiFi در Windows 10
ویندوز 10 به WiFi در هنگام راه اندازی اتصال نیست
Wi-Fi 6 E چیست و چگونه به Wi-Fi 6 متفاوت است؟
netsurveyor: WiFi Scanner and Network Discovery Tool برای کامپیوتر
پیدا کردن کسی که از WiFi Wireless Network Connection شما استفاده می کند
چگونه برای ایجاد Wi-Fi Network Adapter Report در Windows 10
WiFi نمی خواهد برای رمز عبور در Windows 11/10 بپرسید
WiFi Security Tips: اقدامات احتیاطی در Public Hotspots
سوئیچ به قوی ترین WiFi Signal: Change WiFi Roaming Aggressiveness
Surface device می یابد شبکه های بی سیم در دسترس اما نه متصل خواهد شد
Fix Error code 90403 در TP-Link WiFi Router Control Panel
چگونه برای اتصال دو لپ تاپ با استفاده از WiFi برای بازی LAN بازی
چگونه پس زمینه WiFi scanning را در Windows 10 غیرفعال کنیم
FragAttacks چیست؟ چگونه WiFi خود را در برابر FragAttacks حفظ کنید؟
خطرات ناشی از رایگان عمومی WiFi نقاط
5GHz WiFi در ویندوز 10 نمایش داده نمی شود
چگونه برای تنظیم مجدد GoPro Wi-Fi password
