نحوه اسکن درایوهای شبکه Mapped با Windows Defender
به طور پیش فرض، Windows Defender در ویندوز 10 (Windows Defender)درایوهای شبکه نقشه برداری شده را اسکن نمی کند . در این پست، ما به شما نشان می دهیم که چگونه Windows Defender را پیکربندی کنید تا درایوهای شبکه نقشه برداری شده را در طول اسکن کامل اسکن کند تا امنیت و حفاظت بهتر و بهتری داشته باشد. درایوهای شبکه نقشهبرداری(Mapped) شده همیشه میتوانند در طول اسکن سریع و اسکن سفارشی اسکن شوند.
میتوانید Windows Defender را برای اسکن بدافزار و PUP(configure Windows Defender to scan for malware and PUPs) در محتویات درایوهای شبکه نقشهبرداری شده هنگام اجرای یک اسکن کامل، با استفاده از یکی از سه روش زیر پیکربندی کنید.
- ویرایشگر خط مشی گروه
- ویرایشگر رجیستری
- پاورشل.
بیایید با جزئیات به این روش نگاهی بیندازیم.
اسکن(Scan Mapped Network) درایوهای شبکه نگاشت شده با Windows Defender
1] از طریق ویرایشگر خط مشی گروه(1] Via Group Policy Editor)
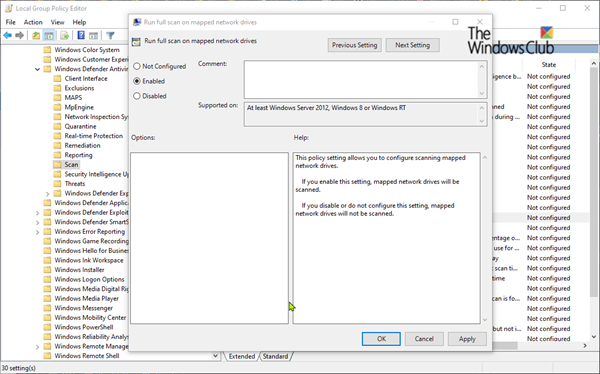
کلید Windows(Windows) + R را فشار دهید. در گفتگوی Run ، gpedit.msc را تایپ کنید، Enter را فشار دهید تا Group Policy Editor راه اندازی شود.
در قسمت سمت چپ Local Group Policy Editor به مکان زیر بروید:
Computer Configuration > Administrative Templates > Windows Components > Windows Defender Antivirus > Scan
این تنظیم خط مشی به شما امکان می دهد اسکن درایوهای شبکه نقشه برداری شده را پیکربندی کنید.
- اگر این تنظیم را فعال کنید، درایوهای شبکه نقشه برداری شده اسکن می شوند.
- اگر این تنظیم را غیرفعال کنید یا پیکربندی نکنید، درایوهای شبکه نقشه برداری شده اسکن نمی شوند.
در قسمت سمت راست Scan در پنجره Local Group Policy Editor ، روی (Local Group Policy Editor)Run full scan on maped network drives(Run full scan on mapped network drives) policy دوبار کلیک کنید تا ویژگی های آن را ویرایش کنید.
برای اضافه کردن درایوهای شبکه Mapped(Mapped Network Drives) در حین اسکن کامل، دکمه رادیویی را برای Enabled انتخاب کنید . در غیر این صورت، دکمه رادیویی را برای پیکربندی نشده(Not Configured) یا غیرفعال(Disabled) انتخاب کنید و روی Apply > OK کلیک کنید تا درایوهای شبکه نقشهبرداری شده(Mapped Network Drives) در طول اسکن کامل حذف شوند.
پیکربندی نشده تنظیم(Not Configured) پیش فرض است.
پس از اتمام می توانید از پنجره Local Group Policy Editor خارج شوید.(Local Group Policy Editor)
2] از طریق ویرایشگر رجیستری(2] Via Registry Editor)
کلید Windows(Windows) + R را فشار دهید. در کادر محاورهای Run ، regedit را تایپ کنید، Enter را فشار دهید، در فرمان (regedit)UAC روی Yes کلیک کنید تا ویرایشگر رجیستری(Registry Editor) اجرا شود.
به کلید رجیستری(Registry) زیر بروید :
HKEY_LOCAL_MACHINE > SOFTWARE > Policies > Microsoft > Windows Defender > Scan
اگر کلید Scan را ندارید، آن را با کلیک راست روی Windows Defender ایجاد کنید، سپس روی New > Key کلیک کنید .
اکنون، می توانید یک مقدار DWORD(DWORD) (32 بیتی) جدید با نام DisableScanningMappedNetworkDrivesForFullScan (Value)ایجاد کنید.(DisableScanningMappedNetworkDrivesForFullScan.)

اکنون روی این مقدار تازه ایجاد شده دوبار کلیک کنید تا ویژگی های آن را ویرایش کنید.
- برای فعال کردن آن، مقدار 0 را به آن بدهید(0)
- برای غیرفعال کردن آن، مقدار 1 را به آن بدهید(1)

کامپیوتر خود را مجددا راه اندازی کنید.
3] با استفاده از PowerShell(3] Using PowerShell)
Windows PowerShell (Admin) را باز(Open Windows PowerShell (Admin)) کنید. در محیط PowerShell یکی از دستورات زیر را تایپ یا کپی پیست کنید و Enter را بزنید:
برای فعال کردن اسکن درایوهای شبکه:
Set-MpPreference -DisableScanningMappedNetworkDrivesForFullScan 0
برای غیرفعال کردن اسکن درایوهای شبکه:
Set-MpPreference -DisableScanningMappedNetworkDrivesForFullScan 1
در اینجا نیازی به راه اندازی مجدد نیست. تنظیم فورا اعمال می شود.
بنابراین، می توانید Windows Defender را اسکن درایوهای شبکه نقشه برداری شده انجام دهید.
(Thus, you can make Windows Defender scan mapped network drives.)
اکنون بخوانید(Now read) : نحوه فعال کردن اسکن شبکه در Windows Defender(enable Network scanning in Windows Defender) در ویندوز 10.
Related posts
نحوه فعال کردن Network اسکن در Windows Defender در Windows 10
فعال و پیکربندی Ransomware Protection در Windows Defender
نحوه حذف یک پوشه از Windows Defender scan در Windows 10
نحوه به روز رسانی Windows Defender دستی در Windows 10
نمی توانید در Windows Defender به نوبه خود در Windows 10
WDAGUtilityAccount در Windows 10 چیست؟ آیا باید آن را حذف کنم؟
Fix Windows Defender error code 0x8050800c در ویندوز 11/10
Fix Windows Defender Error 0x800b0100 بر روی ویندوز 10
Windows Defender به طور دائم غیر فعال کردن در Windows 10
چگونه به ویرایش لیست از برنامه های مجاز در (دیگران و بلوک) Windows Defender Firewall
5 کاری که می توانید با Windows Defender Security Center جدید انجام دهید
ویندوز Defender به طور خودکار به صورت خودکار در Windows 10 به روز نمی شود
چگونه برای اضافه کردن File type or Process Exclusion به Windows Security
تغییر Windows Security تنظیمات فورا با ConfigureDefender
فعال کردن یا روشن کردن اعلان ها برای Microsoft Defender در Windows 10
WinDefThreatsView - Set default اقدامات برای Windows Defender تهدید
این سرویس این برنامه متوقف شده است، 0x800106ba، در Windows Defender
Error 0x800106ba، Windows Defender Application قادر به مقداردهی اولیه
Update Windows Defender که Automatic Updates غیر فعال است
Fix Windows Defender error 0x8007139f در ویندوز 11/10
