رفع مشکل SYSTEM SERVICE EXCEPTION صفحه آبی رنگ در ویندوز 11/10
اگر SYSTEM_SERVICE_EXCEPTION صفحه آبی(Blue Screen) یا خطای توقف(Stop Error) را در Windows 11/10/8/7 ، این پست به شما پیشنهاد میکند که برای حل این مشکل، برخی از مناطق را که میتوانید نگاهی بیندازید.
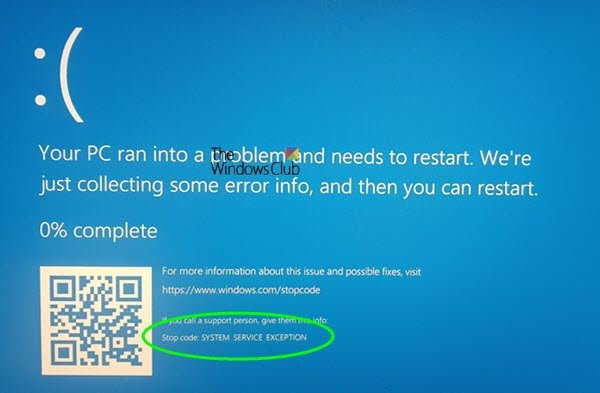
منظور از استثناء سرویس سیستم(System Service Exception) چیست؟
خطای توقف SYSTEM_SERVICE_EXCEPTION(SYSTEM_SERVICE_EXCEPTION Stop Error) زمانی رخ می دهد که سیستم در حین انتقال از پردازش کد غیرمجاز به کد ممتاز، از کار بیفتد. هنگامی که فرآیند با شکست مواجه می شود، سیستم از کار می افتد.
چه چیزی باعث System_Service_Exception می شود؟
یک درایور دستگاه(Device Driver) خراب یا ناسازگار معمولاً دلیل رخ دادن این BSOD است و بنابراین ضروری است که درایور متخلف را شناسایی کرده و آن را با یک درایور خوب جایگزین کنید. خطای توقف(Stop Error) معمولاً توسط فایل هایی مانند fltmgr.sys ، win32k.sys، asmtxhci.sys ، ntoskrnl.exe، tcp.sys، ks.sys ، neti.sys، ntfs.sys، win32kfull.sys، و غیره ایجاد می شود. خطاهای نرم افزاری یا دیسک مشکل ساز باشد.
رفع مشکل SYSTEM SERVICE EXCEPTION صفحه آبی رنگ(Fix SYSTEM SERVICE EXCEPTION Blue Screen)
این خطای توقف(Stop Error) معمولاً در موارد استفاده بیش از حد از استخر صفحهدار دریافت میشود و میتواند به دلیل عبور درایورهای گرافیک حالت کاربر و ارسال دادههای بد به کد هسته رخ دهد.
برای حل این مشکل، در اینجا چند چیز وجود دارد که می توانید امتحان کنید.
- ChkDsk را اجرا کنید
- به روز رسانی درایورها
- نرم افزار مشکل ساز را حذف کنید
- وضعیت درایور(Check Driver) را در Device Manager بررسی کنید(Device Manager)
- عیبیابی آنلاین صفحه آبی(Blue Screen Troubleshooter) ویندوز 10 را اجرا کنید .
1] ChkDsk را اجرا کنید
Command Prompt را باز کنید و chkdsk /f /r را روی درایو خود اجرا کنید تا Check Disk(run Check Disk) را برای شناسایی، تعمیر و رفع سکتورهای خراب، در صورت وجود، در درایو دیسک سخت خود اجرا کنید.
2] درایورها را به روز کنید
این صفحه آبی(Blue Screen) می تواند به دلیل درایورهای مشکل ساز رخ دهد. اگر بتوانید درایوری را که باعث ایجاد این خطا شده است را از طریق پیام خطا تشخیص دهید، در غیر این صورت به طور کلی درایورهای Intel و AMD خود را به روز کنید. (AMD)همچنین، درایورهای گرافیک یا ویدیوی خود را(update your Graphics or Video drivers) از طریق Device Manager به روز کنید .
اگر مشکل پس از بهروزرسانی اخیر درایور ظاهر شد، پیشنهاد میکنیم درایور را به عقب برگردانید .
3] نرم افزار مشکل ساز را حذف کنید
برخی از نرم افزارها مانند McAfee , BitDefender , Virtual Clone Drive گزارش شده اند که باعث ایجاد این صفحه آبی(Blue Screen) می شوند. از صلاحدید خود استفاده کنید و ببینید که آیا میخواهید آنها را حذف کنید و بررسی کنید که آیا مشکل برطرف میشود یا خیر.
4] وضعیت درایور(Check Driver) را در Device Manager بررسی کنید(Device Manager)
Device Manager را باز کنید و بررسی کنید که آیا دستگاههایی با علامت تعجب زرد علامتگذاری شدهاند یا خیر . اگر اخیراً درایورهای دستگاه یا خدمات سیستمی جدید اضافه شده است، سعی کنید آنها را حذف یا به روز کنید. اگر اخیراً سخت افزار جدیدی به سیستم اضافه کرده اید، آن را حذف کنید و ببینید. همچنین، با سازنده چک کنید و ببینید آیا به روز رسانی برای سیستم عامل موجود است یا خیر.
5] Windows Blue Screen Troubleshooter را اجرا کنید(Run Windows Blue Screen Troubleshooter)
اجرای آنلاین Windows Blue Screen Troubleshooter از مایکروسافت(Microsoft) ، جادوگری است که به کاربران مبتدی کمک می کند تا خطاهای توقف خود را برطرف کنند. این به شما کمک می کند این خطای صفحه آبی(Blue Screen) را برطرف کنید و لینک های مفیدی را در طول مسیر ارائه می دهد.
این راهنمای صفحه آبی(Blue Screen guide) برخی از مراحل عیب یابی عمومی را ارائه می دهد. شاید بخواهید نگاهی به آن بیندازید.
All the best!
Related posts
Fix c000021A Fatal System Error در Windows 10
Fix Klif.sys Blue Screen error در Windows 10
Fix hardlock.sys Blue Screen از Death error در Windows 11/10
Fix SYSTEM SERVICE EXCEPTION (asmtxhci. SYS) Blue Screen error
Fix TIMER_OR_DPC_INVALID Blue Screen در Windows 10
Fix HYPERVISOR_ERROR Blue Screen در Windows 10
Fix Ntfs.sys BSOD Error در Windows 10 شکست خورد
Fix ویندوز 10 Black Screen از Death مشکلات؛ Stuck در Black Screen
Fix CACHE_MANAGER Blue Screen در Windows 10
Fix Netwtw04.sys Blue Screen در Windows 11/10 شکست خورد
Fix win32kfull.sys Blue Screen error در Windows 10
Fix Sdbus.sys Blue Screen از Death error در Windows 10
Fix DATA_BUS_ERROR Blue Screen از Death در Windows 10
Fix aksdf.sys از Death error Blue Screen در Windows 11/10
Blue Screen پس از Windows Updates در Windows 10
چگونه از صفحه کلید خود برای مجبور کردن صفحه آبی مرگ در ویندوز استفاده کنید
Fix EXFAT FILE SYSTEM (volmgr.sys) BSOD error در ویندوز 11/10
چگونه کد توقف استثنای سرویس سیستم را در ویندوز 10 رفع کنیم
Fix Aksfridge.sys Blue Screen error در Windows 10
Fix System قطع CPU usage بالا در Windows 11/10
