به کاربران اجازه دهید نحوه رسیدگی به تضادهای همگام سازی فایل های Office را انتخاب کنند
مایکروسافت OneDrive(Microsoft OneDrive) دسترسی فوری به تمام فایل های شخصی شما را می دهد. همچنین شما را قادر می سازد تا آنها را به راحتی با دیگران به اشتراک بگذارید یا از طریق تنظیمات برنامه همگام سازی کنید. گاهی اوقات، همگامسازی میتواند برای مدت طولانی گیر کند و فرآیند تکمیل نشود، اما کاربران میتوانند این مشکل را مدیریت کنند. مایکروسافت OneDrive(Microsoft OneDrive) به کاربران اجازه میدهد تا تضادهای همگامسازی فایلهای آفیس را(handle Office file sync conflicts) بدون هیچ مشکلی مدیریت کنند. در اینجا چگونه است!
(Allow)به کاربران اجازه می دهد تا تداخل های همگام سازی فایل های Office را مدیریت کنند(Office)
OneDrive از کار کاربران خود از طریق رمزگذاری پیشرفته محافظت می کند، در حالی که داده ها در حال انتقال و استراحت در مراکز داده هستند. با این حال، در حین همگامسازی، ممکن است برخی تضادها بین نسخههای فایل آفیس رخ دهد.(Office)
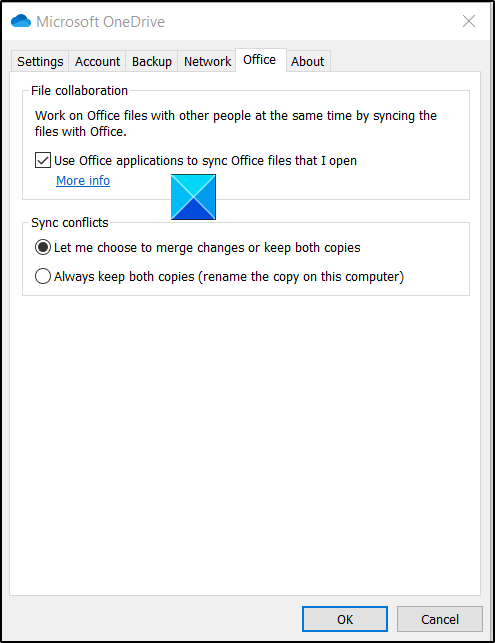
برای اینکه کاربران بتوانند تداخل های همگام سازی فایل های Office را مدیریت کنند، موارد زیر را انجام دهید:(Office)
- روی نماد OneDrive در نوار وظیفه کلیک کنید
- تنظیمات را(Settings) انتخاب کنید
- به تب Office بروید
- در زیر گزینه Sync Conflicts ، اولین مورد از دو گزینه زیر را علامت بزنید:
- اجازه دهید تغییرات را ادغام کنم یا هر دو کپی را نگه دارم
- همیشه هر دو نسخه را نگه دارید.
وقتی این تنظیم را فعال می کنید، کاربران می توانند تصمیم بگیرند که آیا می خواهند تغییرات را ادغام کنند یا هر دو کپی را نگه دارند.
همچنین می توانید این تنظیم را با استفاده از ویرایشگر رجیستری(Registry Editor) فعال کنید .
ویرایشگر رجیستری ویندوز(Windows Registry Editor) را با فشار دادن ترکیبی Win+R باز کنید تا کادر محاوره ای Run ظاهر شود. (Run)در قسمت خالی کادر عبارت regedit.exe را تایپ کرده و (Type)Enter را فشار دهید .
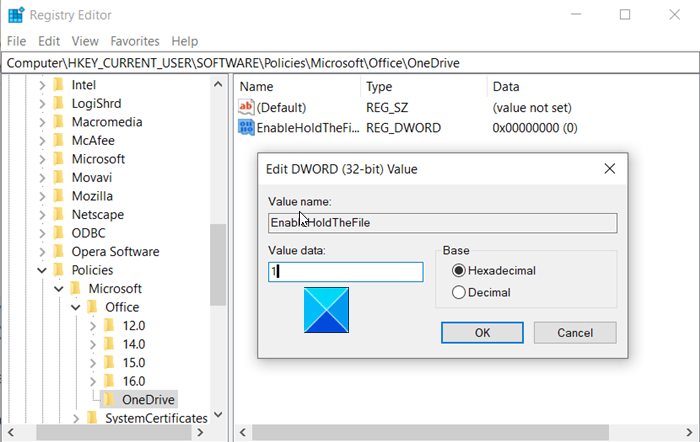
اکنون به آدرس مسیر زیر بروید –
HKEY _CURRENT_USER\SOFTWARE\Policies\Microsoft\OneDrive.
در پنجره سمت راست به دنبال ورودی زیر باشید - EnableHoldTheFile .
وقتی یافت شد، برای ویرایش مقدار ورودی، دوبار کلیک کنید.
مقدار DWORD را به " 00000001 " تغییر دهید.
ویرایشگر رجیستری را ببندید و خارج شوید.
کامپیوتر خود را مجددا راه اندازی کنید.
وقتی این تنظیم را غیرفعال میکنید، تنظیم تداخلهای همگامسازی در برگه آفیس نیز غیرفعال میشود و زمانی که تداخل همگامسازی رخ میدهد، هر دو کپی از فایل نگهداری میشوند.(When you disable this setting, the Sync conflicts setting on the Office tab is also disabled, and when a sync conflict occurs, both copies of the file are kept.)
بنابراین، به این صورت است که میتوانید تداخل فایلهای Office را هر زمان که در طول همگامسازی در OneDrive رخ میدهد، مدیریت کنید.
Related posts
Allow OneDrive به permission inheritance غیر فعال کردن در پوشه فقط خواندنی
Allow یا بلوک همگام سازی حساب های OneDrive برای سازمان های خاص
OneDrive برای School or Work: 8 Tips برای Beginners
مشکل میانبرهای فایل های OneNote را که نمی توان حذف کرد برطرف کنید
نحوه تغییر زبان حساب کاربری مایکروسافت، Outlook، Office Online و غیره
غیر فعال کردن اعلام واندرایو هنگامی که همگام سازی به طور خودکار متوقف
10 روش برای جلوگیری از همگام سازی OneDrive
چگونه قفل OneDrive با Password، Touch ID or Face ID بر روی iPad
OneDrive Personal Vault یک زبان اشتباه را نمایش می دهد
نحوه استفاده از OneDrive برای دسترسی به فایل های خود را بر روی ویندوز 10 کامپیوتر خود
چگونه به محدود کردن پهنای باند استفاده شده توسط OneDrive and Dropbox
Microsoft OneDrive Privacy Settings and Policy توضیح داد
آپلود مسدود شده، Sign برای ذخیره این فایل، و یا ذخیره copy error در OneDrive
چگونه برای به اشتراک گذاشتن file or folder در OneDrive
نحوه افزودن و همگام سازی چندگانه OneDrive Accounts به کامپیوتر من
Fix OneDrive error code 0x8004de40 در ویندوز 10
چگونه به Fix OneDrive Error Code 0x8004de25 یا 0x8004de85
9 روش برای رفع خطاهای «آپلود مسدود شده» OneDrive در ویندوز
چگونه به رفع OneDrive error 0x80049d61 در ویندوز 10
OneDrive Activity Center در حال حاضر خانه Settings and Pause menus
