بررسی Double Commander Dual-pane File Manager
مدیریت فایلها در ویندوز 10(Windows 10) کار آسانی است، اما زمانی فرا میرسد که ممکن است کاربر چیزی پیشرفتهتر را بخواهد، به همین دلیل است که در مورد ابزاری به نام Double Commander صحبت میکنیم. برای کسانی که از Double Commander اطلاعی ندارند ، باید اشاره کنیم که این یک فایل منیجر متن باز چند پلتفرمی است که از Total (open source)Commander الهام گرفته شده است و نه تنها در ویندوز 10(Windows 10) بلکه با سیستم عامل های مختلف دیگر نیز کار می کند. برای کسانی که میخواهند فایلها و پوشههای خود را با کارایی بیشتری مرور کنند عالی است، و با اطمینان میتوان گفت که بسیار خوب کار میکند.
Double Commander Dual-pane File Manager
Double Commander فایل بزرگی نیست. بنابراین، دانلود و نصب آن بر روی رایانه توسط کاربران زمان زیادی طول نمی کشد. پس از راهاندازی، کاربران با رابط کاربری مواجه میشوند و باید بگوییم که ظاهر آن بهترین نیست.
در حال حاضر، دو پنل در اینجا وجود دارد، و این عالی است زیرا به کاربر اجازه می دهد تا محتوا را از دو پارتیشن جداگانه مشاهده کند. کاربران متوجه خواهند شد که با هر فایل یا پوشه، جزئیات مهمی مانند نام، پسوند، تاریخ، اندازه و سایر ویژگی های مهم را مشاهده خواهند کرد.
با Double Commander(Double Commander) چه کاری می توانید انجام دهید
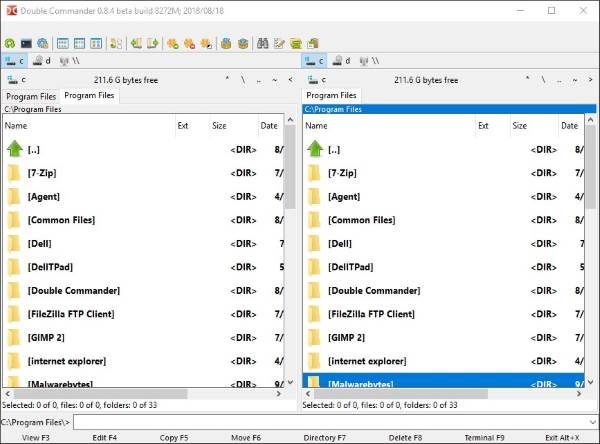
چیزی که ابزار Double Commander را به یک مدیر فایل با کیفیت تبدیل می کند، این واقعیت است که از ZIP، LZMA، TAR، BZ2، TBZ، GZ و TGZ پشتیبانی می کند. بنابراین بله، اگر شما علاقه مند به ایجاد یک فایل TAR فشرده هستید ، پس این ابزار برای انجام کار به اندازه کافی خوب است.
لازم به ذکر است که سرعت هر فشرده سازی ارتباط زیادی با حجم فایل ها و عملکرد کامپیوتر شما دارد.
علاوه بر این، مشاهده ویژگی های فایل به راحتی امکان پذیر است و اگر می خواهید فضای اشغال شده توسط یک فایل خاص را بدانید، محاسبه آن با سهولت نسبی کار دشواری نیست. علاوه بر این، کاربران میتوانند ویژگیها را تغییر داده و ویژگیهای مهر زمانی هر فایلی را دستکاری کنند.
کاربران حتی می توانند پیوندهای نمادین ایجاد کنند. حالا، برای کسانی که میپرسند این چیست، خوب، ایجاد فایلی است که حاوی یک مرجع مهم به یک فایل یا یک فهرست دیگر است. پشتیبانی از پیوندهای نمادین عمدتاً در سیستم عامل هایی مانند FreeBSD، Linux و Mac OS X یافت می شود.
وقتی نوبت به ویندوز 10(Windows 10) می رسد ، پشتیبانی محدود است. بنابراین، شما فقط می توانید از آن برای ایجاد فایل های میانبر استفاده کنید.
ما این واقعیت را دوست داریم که Double Commander دارای ویژگی است که در آن کاربران می توانند فایل ها را از طریق محتوای خود مقایسه کنند. اگر بخواهید، میتوانید فرمت کدگذاری هر فایل را تغییر دهید، و به همه چیزهایی که هر دو فایل را متفاوت میکند نگاه کنید.
بیایید جستجو کنیم
علاقه ای به پیمایش و کلیک کردن برای یافتن فایل مورد نظر خود ندارید؟ خوب(Well) ، ادامه دهید و آن را جستجو کنید. گزینه جستجو را می توان در زیر تب Commands پیدا کرد ، بنابراین روی آن کلیک کنید و عبارت جستجوی خود را وارد کنید و از آنجا حرکت کنید.
ایجاد موارد دلخواه / نشانک
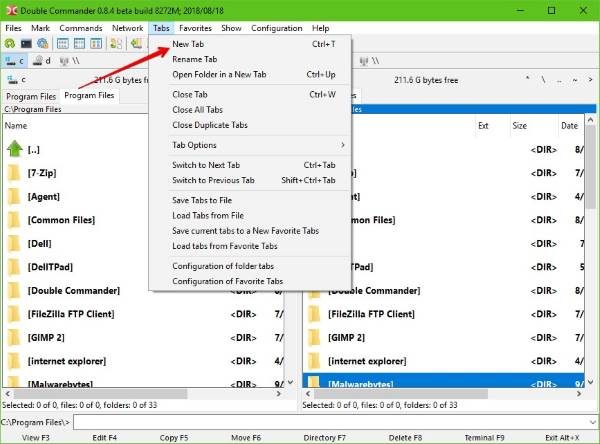
یکی از جالب ترین چیزهای این برنامه، امکان ایجاد تب های جدید است. انجام این کار بسیار ساده است، فقط کافی است روی گزینه ای که می گوید Tabs کلیک کنید و سپس New Tab را انتخاب کنید و بلافاصله، یک تب کاملاً جدید را می بینید که آماده استفاده است.
پس از انجام این کار، می توانید برگه های خود را نشانه گذاری کنید. در بالای آن جایی که موارد دلخواه را مشاهده خواهید کرد، به سادگی روی آن کلیک کنید و سپس ذخیره(Save) برگههای فعلی در برگههای مورد علاقه جدید(New Favorite Tabs) را انتخاب کنید . پس از اتمام آن، می توانید برگه های خود را به دلخواه پیکربندی کنید.
(Click)دوباره روی Favorites کلیک کنید و Configuration of Favorite Tabs را انتخاب کنید .
به شبکه FTP خود وصل شوید
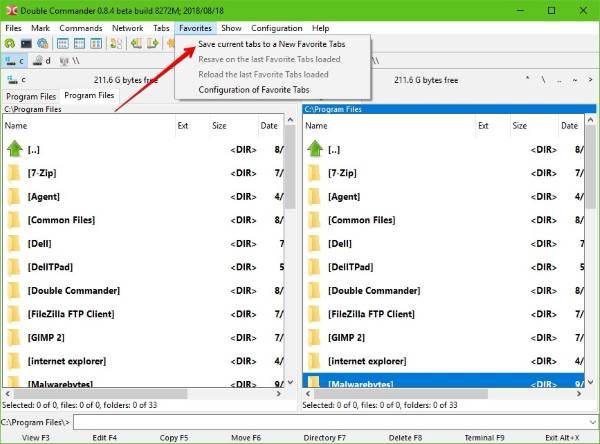
اگر سروری در اطراف دارید، میتوانید از Double Commander برای ایجاد یک اتصال مستقیم استفاده کنید. ما عمیقاً وارد این ویژگی نشدیم، اما از آنچه که میتوانیم بگوییم، کاربران میتوانند به راحتی روی گزینه Network کلیک کرده و سپس FTP را انتخاب کنند.
از آنجا، مردمی به راحتی می توانند یک اتصال جدید را در میان چیزهای دیگر اضافه کنند.
به طور کلی، باید بگوییم که Double Commander واقعا یک ابزار قدرتمند است. با این حال، اگر می خواهید فایل ها را از یک پارتیشن به پارتیشن بعدی منتقل کنید، خوب، این امکان پذیر نخواهد بود. Double Commander را از وب سایت رسمی - doublecmd.sourceforge.io دانلود(Download) و نصب کنید .
گزینه می خواهید؟ پست ما را در مورد نرم افزار جایگزین و جایگزین Explorer بررسی کنید(Explorer alternative & replacement software)(Want options? Check out our post on Explorer alternative & replacement software)
Related posts
Unreal Commander رایگان File Manager software برای Windows 10 است
یکی Commander File Manager متناوب رایگان برای Windows 10 است
Tablacus Explorer: Tabbed File Manager با افزودنی پشتیبانی
Shallot File Manager رایگان برای Windows است که Plugin interface را ارائه می دهد
Altap Salamander رایگان 2 پانل File Manager برای Windows PC است
TC4Shell اجازه می دهد تا تمام فرمت های آرشیو را به طور مستقیم در File Explorer باز کنید
F-Secure KEY: Password Manager freeware برای Windows 10
Storurl: Cross-browser Bookmark Manager برای Windows 10
7-Zip review & download: باز Source File Archiver software
مدیریت، Audit wireless اتصالات شبکه CobraTek Wi-Fi Manager
Registrar Registry Manager Lite: Registry Manager Freeware قدرتمند
Duplicate File Finder and Remover software رایگان برای Windows 10
Verify File Integrity با File Integrity & Checksum Checkers رایگان
PeaZip رایگان Portable Archive Manager برای Windows 10 PC است
Instant File Opener: فایل های چندگانه، پوشه ها، برنامه های کاربردی، URLs را سریع باز کنید
Best Free Partition Manager software برای Windows 10
فرآیند Manager برای Windows به شما امکان می دهد فرایندهای را به راحتی مدیریت کنید
Neat Download Manager برای Windows 10 خواهد شد تا سرعت دانلود خود را
File Blender File Converter software رایگان قابل حمل برای Windows 10 PC است
Kmymoney: Personal Finance Manager software برای Windows PC
