شما مجوز خاموش کردن و راه اندازی مجدد این رایانه را ندارید
اگر پیام خطایی دریافت کردید که از خاموش کردن یا راهاندازی مجدد رایانه یا لپتاپ ویندوز شما جلوگیری میکند، باید یک تنظیم خطمشی اعمال کنید یا رجیستری را تغییر دهید تا این مشکل برطرف شود. مهم نیست که چگونه رایانه خود را مجدداً راه اندازی کنید، به عنوان مثال، دکمه روشن(Power) /خاموش، منوی استارت(Start) یا حتی خط فرمان، خطا رخ می دهد . سیستم عامل فرمان خاموش کردن را با یک پیام خطا لغو می کند — شما اجازه ندارید این رایانه را خاموش و راه اندازی مجدد کنید(You don’t have permission to shut down and restart this computer) . این می تواند در Windows 11/10/8/7 رخ دهد .

شما مجوز خاموش کردن و راه اندازی مجدد این رایانه را ندارید
برای اعمال اصلاح، باید یک خط مشی گروهی «اجرای همه مدیران در تأیید ادمین(Admin) » را تغییر داده یا اعمال کنیم تا بتواند برای همه کاربران اجرا شود. روش دیگر ایجاد تغییرات در رجیستری است. ما به موضوعات زیر خواهیم پرداخت:
- روش سیاست گروهی
- روش رجیستری
- استفاده از سیاست کنترل حساب کاربری چیست: حالت تأیید مدیر را روشن کنید(User Account Control: Turn on Admin Approval Mode) ؟
از آنجایی که کاربران Windows Home به (Windows Home)Group Policy دسترسی ندارند ، روش Windows Registry را دنبال کنید . همچنین، قبل از شروع، حتماً یک نقطه بازیابی ایجاد(create a restore point) کنید.
1] روش سیاست گروهی
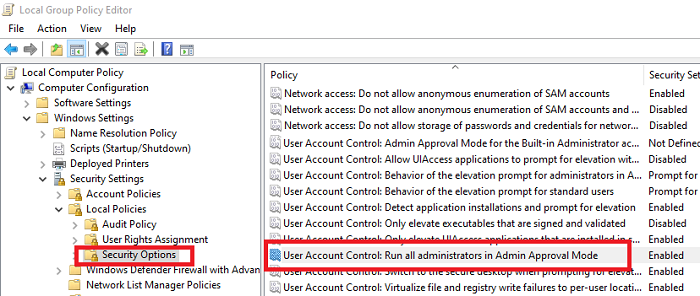
- گفتگوی Run(Run) را با زدن کلید ترکیبی Win+R باز کنید ، gpedit.msc را تایپ کنید و OK را بزنید.
- به Computer Settings > Windows Settings > Security Settings > Local Policies > Security Options
- جستجوی کنترل حساب کاربری: همه مدیران را در تأیید مدیریت اجرا(User Account Control: Run all administrators in Admin approval) کنید و آن را روی ENABLE تنظیم کنید(ENABLE)
- Run prompt را باز کنید و دستور gpupdate /forceکنید. (.)همه خطمشیهای گروه را بهروزرسانی میکند تا تغییرات اخیری که انجام دادهاید منعکس شود
- با باز کردن مجدد پنجره Run ، سیستم را مجددا راه اندازی کنید، shutdown -r را تایپ کرده و OK را بزنید
اگر بعد از gpupdate نمیتوانید(gpupdate) آن را خاموش کنید ، Explorer.exe را بکشید و با استفاده از کادر محاورهای Run ریستارت کنید.(restart Explorer.exe)
2] روش رجیستری برای فعال کردن LUA
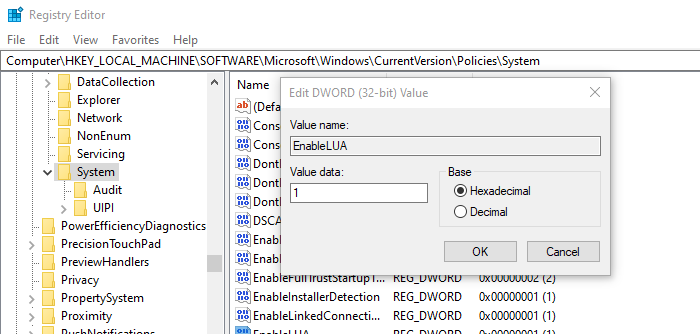
ویرایشگر رجیستری را باز کنید
به مکان زیر بروید که کلید رجیستری برای این کار در دسترس است.
HKEY_LOCAL_MACHINE\SOFTWARE\Microsoft\Windows\CurrentVersion\Policies\System
EnableLUA را پیدا(EnableLUA) کنید و برای ویرایش مقدار دوبار کلیک کنید
مقدار را به عنوان 1 تنظیم کنید تا به عنوان Enabled تنظیم شود . اگر از 0 استفاده می کنید، به عنوان غیرفعال تلقی می شود.
کاربرد سیاست کنترل حساب کاربری چیست: (User Account Control)حالت تأیید مدیریت(Admin Approval Mode) را روشن کنید ؟
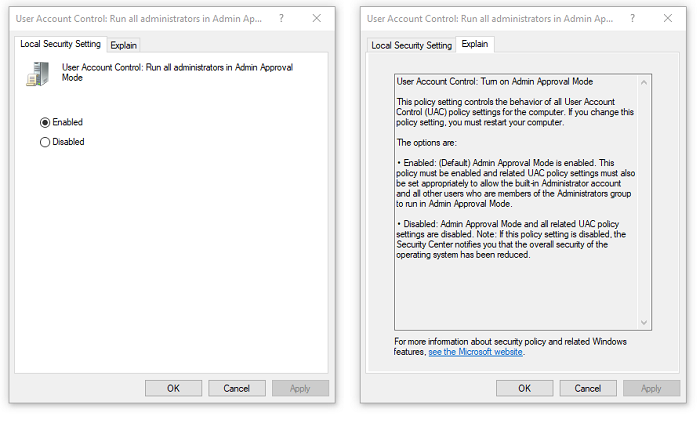
این تنظیم خطمشی رفتار تمام تنظیمات خطمشی کنترل حساب کاربری(User Account Control) ( UAC ) را برای رایانه کنترل میکند. وقتی آن را فعال میکنید، به حساب داخلی Administrator و سایر کاربرانی که عضو گروه Administrators هستند اجازه میدهید در (Administrators)حالت تأیید مدیریت(Admin Approval Mode) اجرا شوند . به عبارت ساده، باید به کاربران ادمین این امکان را بدهد که تمام کارهایی را که یک حساب کاربری Administrator مجاز به انجام آن در رایانه است، انجام دهند.
در صورت غیرفعال شدن یا پیکربندی نادرست، مرکز امنیتی (Security Center)ویندوز(Windows) در مورد عملکرد کلی کاهش یافته اطلاع خواهد داد. در مورد ما، محدودیت خاموش کردن رایانه یا راه اندازی مجدد آن بود.
آنچه در انجمن ها دیده ام، تنها مشکل راه اندازی مجدد نیست که با این راه حل قابل حل است، بلکه یک سری مشکلات نیز وجود دارد. این شامل ذخیره فایلها از برنامههای شخص ثالث، راهاندازی مجدد رایانه، خاموش کردن و غیره است.
مطالب مرتبط(Related read) : از خاموش کردن یا راه اندازی مجدد رایانه های ویندوز توسط کاربران جلوگیری کنید .
Related posts
چگونه به Shutdown، Restart، Sleep، Hibernate ویندوز 10
ShutdownBlocker، بلوک تصادفی Shutdown or Restart از کامپیوتر
چگونه Emergency Restart or Shutdown Windows 11/10
ویندوز 11/10 کامپیوتر خواهد شد یا نه می کند Shutdown or Restart نیست
نحوه از راه دور Shutdown or Restart کامپیوتر شما ویندوز 10
رفع: «خطای رندر صوتی: لطفاً رایانه خود را راهاندازی مجدد کنید»
Difference بین Reboot and Restart چیست؟
ویندوز 10 کامپیوتر گرفتن برای همیشه لطفا برای راه اندازی مجدد و یا خاموش کردن
چگونه می توان یک صدا را هنگام خاموش شدن، Lock or Unlock Windows 10 بازی کرد
Fix Black Screen پس از خاموش شدن در Windows computer
Microsoft Edge نگه می دارد Auto-resetting در Restart در Windows 10
غیر فعال کردن این برنامه پیشگیری از پیام خاموش شدن در Windows 10 است
تغییر چقدر طول عمر Windows منتظر closing apps در Shutdown است
Stop Windows 10 از Stop Windows 10 به طور خودکار بازسازی آخرین برنامه های باز پس از راه اندازی مجدد
نحوه شناسایی Windows Services تاخیر Shutdown or Startup
ثبت نام این Program برای Restart در Windows 11/10 انجام دهید؟
KShutdown به شما اجازه می دهد کامپیوتر ویندوز خود را در یک set time خاموش کنید
Shutdown و Restart را به منوی زمینه با کلیک راست در ویندوز 8 اضافه کنید
Automatic Restart غیر فعال کردن در System Failure در Windows 11/10
کامپیوتر خود را از ترمینال اوبونتو خاموش و راه اندازی مجدد کنید
