نحوه استفاده از شبیه ساز mGBA Game Boy Advance برای رایانه شخصی ویندوز
یکی از بهترین کنسولهای بازی ویدیویی در تاریخ، Nintendo Game Boy Advance یا به اختصار GBA است. (GBA)تا به امروز، این دستگاه همچنان دارای یک پایگاه طرفداران وفادار است که به پخش کاتالوگ عظیم بازی های خود ادامه می دهند. اکنون، با توجه به اینکه Game Boy Advance دیگر توسط نینتندو(Nintendo) در دسترس نیست ، به سختی می توان این بازی ها را پیدا کرد.
نحوه استفاده از mGBA برای ویندوز 11/10
اما نگران نباشید زیرا راه هایی برای اجرای بازی های GBA در رایانه ویندوز شما وجود دارد. (Windows)بهترین گزینه استفاده از یک شبیه ساز با کیفیت است که تعداد کمی از آنها وجود دارد. با این حال، ما فکر می کنیم معقول تر است که بر روی یک ابزار خاص با نام m GBA تمرکز کنیم.
برخلاف اکثر شبیه سازهای GBA ، m GBA از چندین پلتفرم پشتیبانی می کند. اگر یک رایانه Windows 11/10 ، یک مک(Mac) یا لینوکس اوبونتو(Ubuntu Linux) دارید، مشکلی ندارید.
اجازه دهید در مورد این از منظر دقیق تر صحبت کنیم.
1] mGBA را دانلود و نصب کنید
اولین کاری که می خواهید در اینجا انجام دهید این است که mGBA را دانلود و بر روی رایانه خود نصب کنید. برای انجام این کار، از وب سایت رسمی mGBA.io دیدن(mGBA.io) کنید ، سپس روی دکمه دانلود(Download) کلیک کنید. وقتی بارگیری میشود، باید فهرستی از گزینهها را ببینید.
(Select)سیستم عاملی را که برای شما بهتر کار می کند انتخاب کنید، سپس فایل را در هارد دیسک خود ذخیره کنید . اکنون، در حین نصب، میتوانید انتخاب کنید که آیا همه فایلهای GBA با m GBA مرتبط شوند یا نه . انتخاب باشماست.
2] یک رام GBA را بارگذاری کنید

وقتی نوبت به انجام بازی های GBA می رسد، قبل از شروع باید یک رام(ROM) بازی اضافه کنید . با این حال، لازم به ذکر است که اگر مالکیت قانونی رام ها(ROMs) را ندارید، می توانید خود را در معرض خطر قرار دهید. بله، چندین وب سایت به هر کسی اجازه دانلود رایگان رام های GBA(GBA ROMs) را می دهند ، اما ما به آنها لینک نمی دهیم.
رام های خود را با کلیک بر روی File > Load ROM ، و تمام. هنگامی که رام(ROM) قانونی بارگذاری شد، بازی باید شروع شود و برای لذت بردن از زمان بازی با مشکل کمی روبرو خواهید شد.
3] بازی های اخیرا اضافه شده را بازی کنید
در زمان های قدیم، اگر کسی می خواست بازی کند، باید هر بار مراحل بارگذاری رام(ROM) را طی کند. اما این دیگر در مورد شبیه سازهای مدرن صدق نمی کند و در مورد mGBA نیز همینطور است.
به سادگی روی File > Recent کلیک کنید و ROM را از لیست انتخاب کنید.
4] همگام سازی با ویدئو یا صدا

ممکن است بخواهید تعیین کنید که همگام سازی هنگام انجام بازی های ویدیویی چگونه کار می کند. میتوانید با ویدیو، صدا یا هر دو همگامسازی کنید. این کار را با کلیک بر روی Emulation انجام دهید، سپس از منوی کشویی، یکی از دو گزینه Video ، Audio یا هر دو را انتخاب کنید.
5] FPS مورد نظر خود را انتخاب کنید
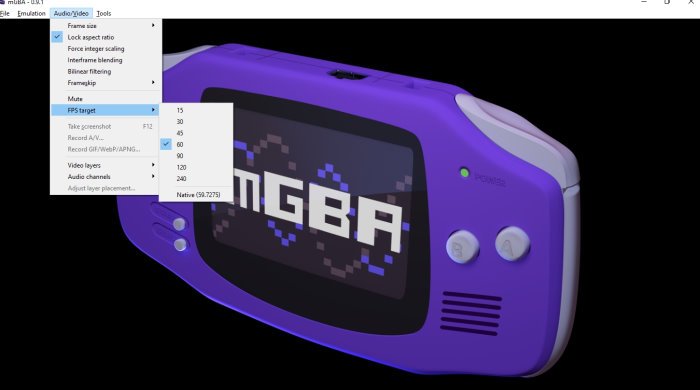
این امکان وجود دارد که انتخاب کنید از کدام فریم در ثانیه هنگام اجرای بازی خود استفاده کنید. بهطور پیشفرض، این عدد روی 60 فریم در ثانیه تنظیم شده است، اما اگر به مسیر Audio/Video > FPS Target بروید، میتوانید بین 15-240FPS انتخاب کنید.
6] با تنظیمات بازی کنید
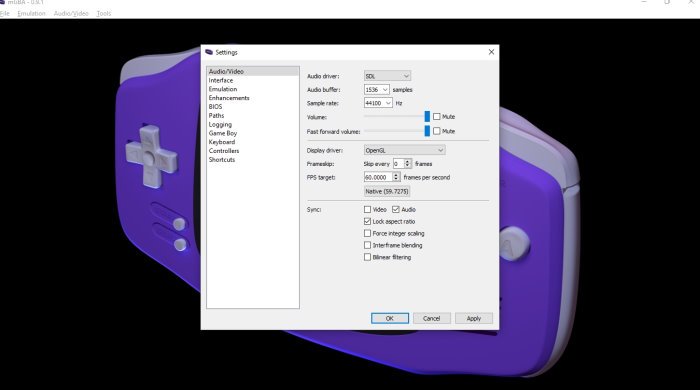
مانند اکثر شبیه سازها برای ویندوز 10(Windows 10) ، یک ناحیه تنظیمات(Settings) با توانایی کاربر برای ایجاد تغییرات گسترده وجود دارد. برای استفاده حداکثری از آن، لطفاً روی ابزارها(Tools) کلیک کنید ، سپس تنظیمات(Settings) را از منوی کشویی انتخاب کنید.
پس از انجام این کار، می توانید تغییراتی در نحوه کارکرد صدا/تصویر ایجاد کنید. همین امر در مورد رابط، شبیه سازی، صفحه کلید، کنترلر و موارد دیگر صدق می کند.
بخوانید(READ) : بهترین شبیه سازهای رایگان Xbox برای رایانه شخصی ویندوز.(Best free Xbox emulators for Windows PC.)
Related posts
چگونه می توان بازی های پیشرفته Old Game Boy را در رایانه شخصی خود بازی کرد
نحوه استفاده از Spotify در PC Games از طریق Xbox Game Bar در Windows 10
Best رایگان Game Backup software برای Windows PC
چگونه به بازی هر Xbox Game در Windows 11/10 PC
Best نرم افزار Game recording رایگان برای Windows 10
چگونه برای دانلود Valheim Plus Mod ON Windows 10
Best رایگان Hidden Object Games برای Windows 10
Game Downloader برای Windows PC برای دریافت بیش از 100 بازی رایگان
کد Fix Epic Games error LS-0018 در Windows 11/10
بهترین Game apps مد برای Windows 10
رفع خطای بازی [201]، نمی تواند فایل های داده را در LOTRO باز کند
ابزار رایگان برای مدیریت و مقابله با Video Game backlog خود را
Hitman 3 در Windows PC راه اندازی نخواهد شد
چگونه Steam Games را به Drive or Folder دیگر در Windows 10 منتقل کنیم
Fix Folder وجود ندارد - Origin error در ویندوز 10
TORCS منبع باز Car Racing Simulator Game برای کامپیوتر است
تنظیمات بازی در Windows 10 - ویژگی ها و توابع
Ballistic Mini Golf game برای Windows 10 موجود در Microsoft Store
Fix Epic Games error کد LS-0003 در Windows 11/10
Best Free download کامل version PC بازی برای Windows 11/10
