هنگام باز کردن Task Manager، استفاده از CPU به 100٪ افزایش می یابد
اگر تا به حال Task Manager را فقط برای تماشای ۱۰۰٪ مصرف CPU راهاندازی کردهاید و در آنجا بمانید، ممکن است تعجب کرده باشید که چرا این افزایش ناگهانی مرموز در استفاده از منابع سیستم رخ میدهد. از این گذشته، Task Manager یک برنامه سبک وزن است که می توانید آن را با تأثیر کمی بر عملکرد سیستم در اکثر ماشین ها اجرا کنید. در این پست به توضیح این مفهوم می پردازیم.
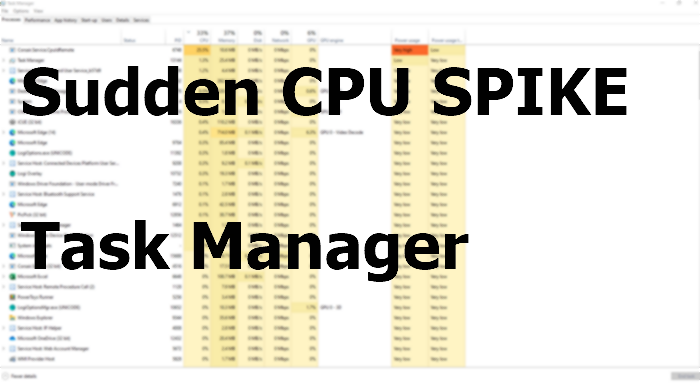
(CPU)هنگام باز کردن Task Manager، استفاده از (Task Manager)CPU به 100٪ افزایش می یابد
ریشه این مسئله در یک سوء تفاهم اساسی از نحوه عملکرد Task Manager نهفته است.
وقتی Task Manager را راهاندازی میکنید ، بلافاصله شروع به جمعآوری اطلاعات در مورد اینکه چه فرآیندهایی در حال اجرا هستند، کدام یک بیشترین منابع سیستم را اشغال میکنند و از چه منابعی استفاده میکنند، میکند.
در حالی که Task Manager در حال جمع آوری این اطلاعات است، افزایش مصرف CPU که مشاهده می کنید، (CPU)Task Manager است که این داده ها را جمع آوری می کند. پس از اتمام کار، Task Manager تنظیم می شود و همه آن داده ها را در قالب جدولی به شما ارائه می دهد.
این سردرگمی زمانی بدتر می شود که استفاده از CPU را برای فرآیندهای مختلف نظارت کنید. راه حل این است که ابتدا Task Manager را باز کنید تا بتواند به محض شروع به کار، نظارت بر استفاده از CPU را شروع کند، به جای اینکه از قبل شروع به مالیات بر (CPU)CPU شما کند .
با این اوصاف، میتوانید سرعت بهروزرسانی Task Manager( slow down the Task Manager update speed) را نیز کاهش دهید تا از این مشکل آزاردهنده رد شوید. از آنجایی که به روز رسانی کند خواهد بود، افزایش استفاده از CPU در مرحله بعدی رخ خواهد داد.
Windows Task Manager یک راه سریع و آسان برای مشاهده اینکه دقیقاً چه برنامه هایی روی رایانه شما اجرا می شوند و چه مقدار پردازنده و حافظه در حال حاضر استفاده می کنند ارائه می دهد. با این حال، اگر از آن راضی نیستید، میتوانید برخی از ابزارهای جایگزین Task Manager را(alternative Task Manager tools) بررسی کنید که میتوانند به شما در پیگیری مصرف منابع کمک کنند.
امیدوارم این پست بتواند دلیل جهش ناگهانی CPU را هنگام راه اندازی Task Manager توضیح دهد.(Task Manager)
یادداشت ها(NOTES) :
- 100% High Disk, CPU, or Memory usage را در Task Manager خود مشاهده می کنید، باید از این مقاله بازدید کنید.
- این همان چیزی است که اگر Task Manager شما هنگام راهاندازی از کار بیفتد یا مسدود(Task Manager crashes or freezes on startup) شود، باید بخوانید .
Related posts
نحوه بررسی، پایین تر یا Increase CPU usage در Windows 10
Task Manager سقوط در هنگام راه اندازی در Windows 10
Windows Task Manager Tips and Tricks شما ممکن است از آن آگاه
چگونه برای تنظیم مجدد Task Manager به Default در Windows 10
Kill Processes متعدد یا پایان چند وظایف در Windows 10
11 روش برای مدیریت فرآیندهای در حال اجرا با Task Manager در ویندوز 10
Find Power Hogs و برنامه ها با استفاده از باتری بالا با Task Manager
9 کاری که می توانید از نمای فشرده Task Manager در ویندوز 10 انجام دهید
نحوه نمایش Command Line در Task Manager از Windows 11/10
Task Manager taskeng.exe باز می شود به طور تصادفی بر روی ویندوز 10
نحوه تنظیم نمای/برگه پیش فرض برای Task Manager ویندوز 10
Fix قادر به تغییر process priority در Task Manager
خدمات ویندوز 10 را از Task Manager مدیریت، شروع، متوقف یا راه اندازی مجدد کنید
AnVir Task Manager Free: جایگزین به Windows Task Manager
GPU process شمارنده های حافظه ارزش های نادرست را در Windows 10 گزارش می دهند
Turn Windows 10 Task Manager به Widget با استفاده از Summary View
Program در Startup tab در Task Manager چیست؟ آیا ایمن است؟
نحوه مشاهده و غیرفعال کردن برنامه های راه اندازی از Task Manager ویندوز 10
نحوه بررسی اینکه آیا یک فرایند به عنوان Administrator در Windows 10 اجرا می شود
نحوه مدیریت حساب های کاربری وارد شده با Task Manager در ویندوز 10
