پشتیبانگیری از تصویر سیستم با خطای 0x80780172 در ویندوز 11/10 انجام نشد
در حال حاضر و دوباره، کاربران ممکن است با انجام یک تصویر پشتیبان کامل از سیستم(System Backup Image) مشکل داشته باشند ، که می تواند باعث شود مردم تعجب کنند که آیا سیستم عامل مقصر است یا خیر. هیچ کس نمی خواهد داده های خود را، چه شخصی و چه تجاری، از دست بدهد.
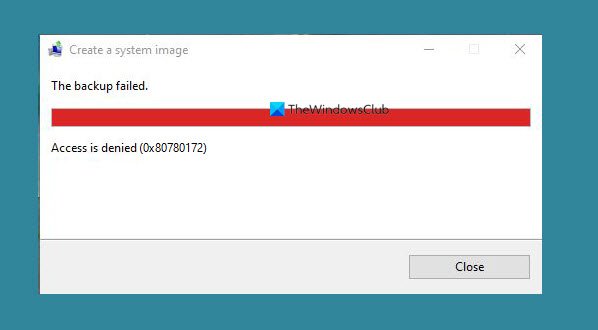
پشتیبانگیری از تصویر سیستم(System Image) با خطای 0x80780172 ناموفق بود
ما متوجه شدیم که چندین کاربر که سعی داشتند از رایانه خود با استفاده از ابزار پیش فرض موسوم به Backup and Restore نسخه پشتیبان تهیه(Backup and Restore) کنند، با خطای زیر مواجه شدند:
There are no items specified to be backed up (Error 0x80780172)
با توجه به تجربه ما، می توان گفت که مشکل قابل حل است. با این حال، خطا همیشه به یک موضوع خاص مرتبط نیست، بنابراین با در نظر گرفتن آن، میخواهیم راههای متعددی را برای یکبار برای همیشه حل کنیم.
وقتی میخواهید یک System Image ایجاد کنید ، نسخه پشتیبان با خطای 0x80780172 در ویندوز 11/10 با شکست مواجه میشود، پس این کاری است که برای رفع مشکل باید انجام دهید.
- فعال کردن Windows System Protection
- آیا فضای کافی روی هارد دیسک شما وجود دارد؟
- مطمئن(Make) شوید که Volume Shadow کپی فعال است
- هر نقطه بازیابی را حذف کنید
- از(Get) شر پوشه WindowsImageBackup خلاص شوید(WindowsImageBackup)
اجازه دهید در مورد این با جزئیات بیشتر صحبت کنیم.
1] Windows System Protection را فعال کنید
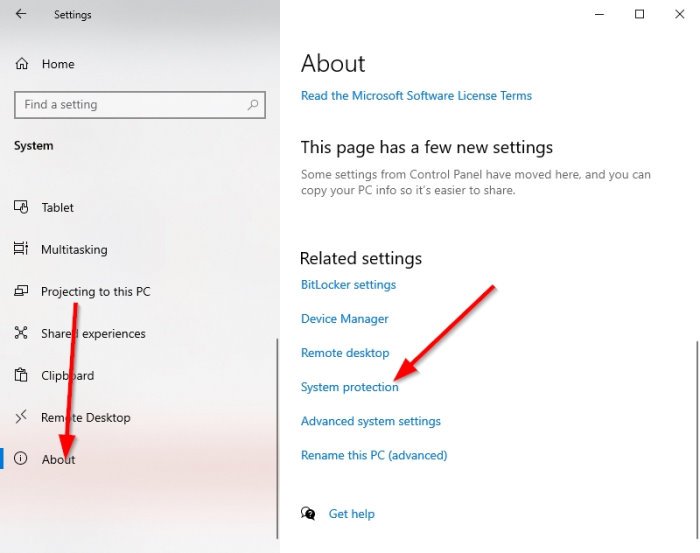
شاید تعجب کنید که چرا باید ویژگی Windows System Protection را فعال کنیم . خوب، مواقعی وجود دارد که غیرفعال می شود و شما هیچ ایده ای در این مورد ندارید. وقتی این اتفاق می افتد، احتمالاً با خطای 0x80780172 مواجه می شوید، پس چگونه آن را فعال کنیم؟
برنامه Settings را با کلیک بر روی Windows key + I باز کنید. به System > About بروید ، سپس به دنبال System Protection بگردید و بلافاصله روی آن کلیک کنید.
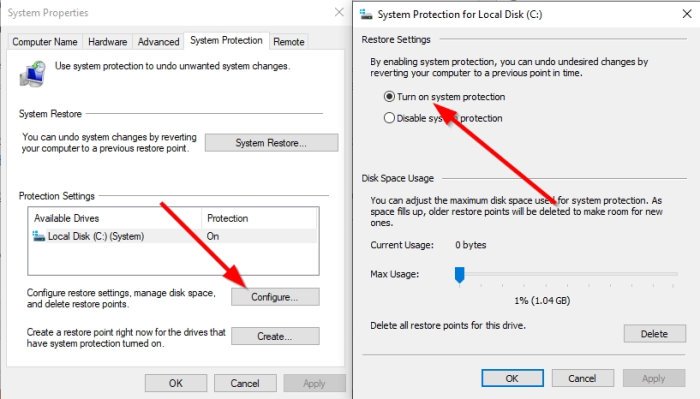
پس از باز شدن پنجره System Protection ، لطفا (System Protection)Configure را انتخاب کنید و از آنجا، کادر کنار Turn on system protection را علامت بزنید. در نهایت(Finally) ، Apply > OK را فشار دهید و قبل از اینکه از محتوای خود نسخه پشتیبان تهیه کنید، رایانه خود را مجددا راه اندازی کنید.
2] آیا فضای کافی روی هارد دیسک شما وجود دارد؟
نکته اینجاست: برای ایجاد یک تصویر سیستم برای اهداف پشتیبان، هارد دیسک باید فضای کافی داشته باشد(hard drive must have enough space) . اگر کمبود داشته باشد، خطای 0x80780172(Error 0x80780172) سر زشت خود را نشان می دهد و ما اصلاً نمی خواهیم این اتفاق بیفتد.
بخوانید(Read) : با حذف تصاویر و نسخه های پشتیبان قبلی سیستم، فضای دیسک را آزاد کنید .
3] مطمئن شوید که Volume Shadow کپی فعال است
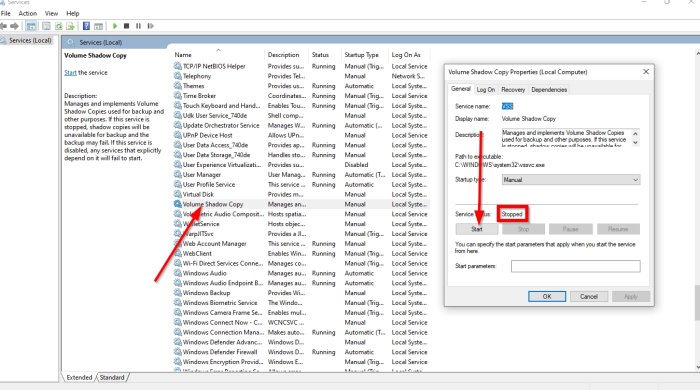
باز هم، ممکن است مورد دیگری از غیرفعال شدن چیزی مهم باشد. این بار، Volume Shadow Copy است و همانطور که انتظار می رود، باید آن را فعال کنیم تا همه چیز به حالت عادی بازگردد.
برای فعال کردن Volume Shadow Copy ، لطفاً روی Windows key + Rservices.msc را در کادر کپی کرده و Enter را بزنید . اکنون، وقتی ظاهر پنجره Services را می بینید ، لطفاً به پایین بروید تا با Volume Shadow Copy مواجه شوید .
فوراً به وضعیت نگاه کنید و اگر روی Stop(Stopped) تنظیم شده است ، روی آن کلیک راست کرده و Start را انتخاب کنید . هنگامی که مطمئن شدید که Volume Shadow Copy اجرا می شود، اکنون می خواهید به سمت بالا حرکت کنید تا زمانی که چشمان شما به سرویس تاریخچه فایل(File history service) خیره شود .
روی آن کلیک راست کرده، سپس Start را انتخاب کنید . در نهایت، سعی کنید یک نسخه پشتیبان از سیستم جدید ایجاد کنید(System)
4] هر نقطه بازیابی را حذف کنید
اگر کارها همچنان آنطور که باید کار نمی کنند، بهترین شرط شما در حال حاضر حذف تمام نقاط بازیابی است. اما نه تنها این، شما باید System Protection(System Protection) را نیز خاموش کنید .
برای خاموش کردن System Protection ، کافیست روی دکمه Window کلیک راست کرده ، سپس System را انتخاب کنید . همچنین، میتوانید با انتخاب Windows key + I ، منوی تنظیمات را فعال کنید، سپس به System > About بروید .
بعد، روی System Protection کلیک کنید که باید پنجره جدیدی را به نمایش بگذارد. وقتی این پنجره ظاهر شد، Disable System Protection را انتخاب کنید ، سپس با کلیک بر روی Apply کامل کنید .
پس از ایجاد تصویر سیستم(System Image) ، به یاد داشته باشید که بازیابی سیستم را مجدداً فعال کنید(re-enable System Restore again) .
5] از(Get) شر پوشه WindowsImageBackup خلاص شوید(WindowsImageBackup)
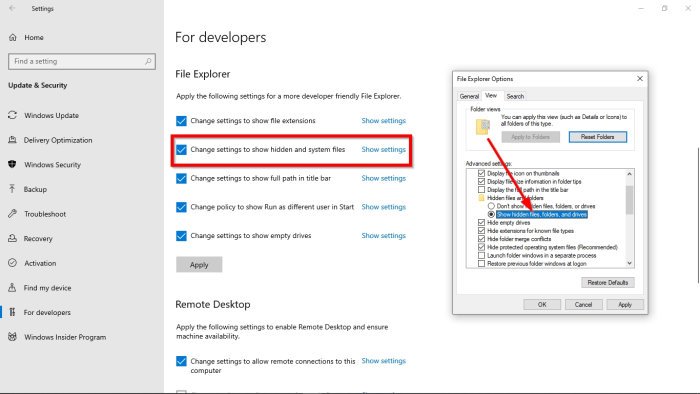
به احتمال زیاد، یک اشکال مرتبط با فایل پشتیبان وجود دارد. بنابراین، باید پوشه WindowsImageBackup را حذف کنید.
برای حذف این پوشه، لطفا File Explorer را باز کنید ، سپس به این پوشه بروید و آن را حذف کنید:
C:/System Volume Information/WindowsImageBackup
به خاطر داشته باشید(Bear) که به دلیل محدودیت های امنیتی در برخی شرایط نمی توانید به پوشه دسترسی پیدا کنید. برای رفع این مشکل، Windows key + S را انتخاب کنید و سپس Show hidden files را(Show hidden files) تایپ کنید. وقتی در نتایج جستجو ظاهر شد، روی آن کلیک کنید تا پنجره باز شود.
در بخش File Explorer ، لطفاً روی Change settings کلیک کنید تا فایلهای مخفی و سیستمی نمایش داده شوند(Change settings to show hidden and system files) . از آنجا، ادامه دهید و نمایش فایلها، پوشهها و درایوهای پنهان را(Show hidden files, folders, and drives) فعال کنید .
سپس، مرحله بعدی را ادامه دهید و به دنبال پنهان کردن فایلهای سیستم عامل محافظت شده بگردید(Hide protected operating system files) ، سپس علامت کادر کنار آن را بردارید.
به درایو اصلی بازگردید و سعی کنید یک بار دیگر پوشه WindowsImageBackup را حذف کنید. (WindowsImageBackup)پس از انجام این کار، رایانه خود را مجدداً راه اندازی کنید و بررسی کنید که آیا همه چیز همانطور که باید کار می کند یا خیر.
مطالب مرتبط(Related read) : پشتیبانگیری از تصویر سیستم انجام نشد، خطای 0x80780038(System Image Backup failed, Error 0x80780038) .
Related posts
چگونه برای ایجاد یا بازگرداندن System Image در Windows 10
Create Full Backup از ویندوز 10 (System Image)
System Image Backup با کدهای خطا 0x807800c5 و 0xC03A0005 شکست خورده است
System Image Backup با اشتباهات 0x807800c5 و 0x8078004F شکست خورد
Fix System Image Backup error 0x807800A1، 0x800423F3 در ویندوز 10
نحوه بازنشانی Windows Backup به Default در Windows 10
چگونه به ایمیل Gmail پشتیبان با استفاده از UpSafe GMail Backup Freeware
Best رایگان Backup software برای VMware and Hyper-V ماشین های مجازی
چگونه Backup and Restore Photos تنظیمات برنامه در Windows 10
GameSave Manager: پشتیبان گیری، ذخیره و بازگرداندن game progress
چگونه برای صادرات یا Backup Bookmarks از Firefox browser
Backup، Restore، Move Steam بازی با Steam Library Manager
نحوه اجرای DISM در Windows 11/10 برای تعمیر Windows System Image
System Image Backup Fails - خطاها 0x807800c5 و 0x80070020
ایجاد Full System Image Backup در Windows 10 [راهنمای نهایی]
Windows Backup شکست خورده، Error کد 0x8078011E
نحوه بازگرداندن نسخه های قبلی Files and Folders در Windows 11/10
Backup، Restore، Migrate Oculus Rift game فایل با VRBackup PER
Acronis True Image Alternative Backup software رایگان برای Windows PC
این نسخه از این نسخه از file format، 0XC03A0005 پشتیبانی نمی کند
