رفع کندی دسترسی به درایو شبکه از ویندوز 10
اگر هنگام دسترسی به اسناد یا دسترسی به فایلها در اشتراکگذاری شبکه(Network Share) از ویندوز 10(Windows 10) با تاخیر مواجه هستید ، این پست میتواند به شما کمک کند. در این پست، ما علت بالقوه این مشکل را شناسایی میکنیم، و همچنین راهحل و راهحلی را ارائه میکنیم که میتوانید برای کمک به کاهش این مشکل تلاش کنید.
بیایید نگاهی به یک سناریوی معمولی بیندازیم که در آن می توانید با این مشکل روبرو شوید.
شما یک رایانه ویندوز 10(Windows 10) را به نسخه Nest ارتقا می دهید. پس از اتمام ارتقا، به اشتراک شبکه ای که حاوی هزاران فایل و پوشه است دسترسی پیدا می کنید و سندی را باز می کنید که در آن اشتراک گذاری قرار دارد. در طول هر دوی این عملیات، شما با تاخیرهای قابل توجهی مواجه می شوید. با این حال، اگر نسخه uninstall/rollback the Windows 10 ، میتوانید بدون تاخیر به اشتراکگذاریهای شبکه دسترسی داشته باشید.
این مشکل بر توانایی ویندوز 10(Windows 10) در کش کردن دایرکتوری های بزرگ(cache large directories) تأثیر می گذارد .
دسترسی آهسته به درایو شبکه از (Network)ویندوز 10(Windows 10)
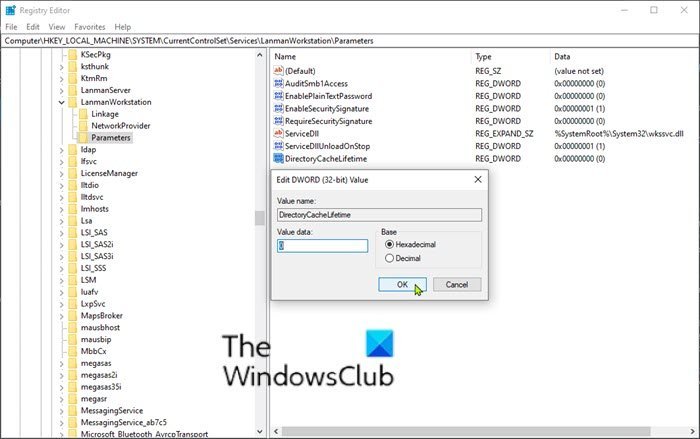
اگر هنگام دسترسی به اسناد در اشتراک شبکه از رایانه ویندوز 10(Windows 10) با تأخیر مواجه شدید ، میتوانید راهحل پیشنهادی یا راهحلی که در زیر توضیح داده شده است را امتحان کنید تا مشکل را حل کنید.
برای حل این مشکل، مطمئن شوید که آخرین به روز رسانی های ویندوز(Windows Updates) را نصب کرده اید و به آخرین نسخه پایدار ویندوز 10 ارتقا داده اید .
اگر به دلایلی نمی توانید رایانه را به نسخه بعدی ویندوز 10(Windows 10) ارتقا دهید ، می توانید با پیکربندی زیر کلید رجیستری زیر مشکل را حل کنید:(work around the issue)
DirectoryCacheLifetime: REG_DWORD: 0
از آنجایی که این یک عملیات رجیستری است، توصیه می شود از رجیستری نسخه پشتیبان تهیه کنید(back up the registry) یا یک نقطه بازیابی سیستم ایجاد کنید .
پس از انجام اقدامات پیشگیرانه لازم، می توانید به شرح زیر عمل کنید:
کلید Windows + R. را فشار دهید. در کادر محاورهای Run، regedit را(regedit) تایپ کرده و Enter را فشار دهید تا ویرایشگر رجیستری باز شود(open Registry Editor) .
به مسیر کلید رجیستری زیر بروید یا به آن بروید:
HKLM\System\CurrentControlSet\Services\LanmanWorkstation\Parameters
ورودی DirectoryCacheLifetime(DirectoryCacheLifetime) را شناسایی کنید.
اگر ورودی وجود ندارد، روی فضای خالی در سمت راست کلیک کنید و سپس New > DWORD (32-bit) Value را انتخاب کنید. سپس نام مقدار را به DirectoryCacheLifetime تغییر دهید و Enter را بزنید.
- اکنون روی ورودی دوبار کلیک کنید تا ویژگی های آن را ویرایش کنید.
- در کادر Value data عدد (Value data)0 را تایپ کرده و Enter را بزنید تا تغییر ذخیره شود.
اکنون می توانید از ویرایشگر رجیستری(Registry Editor) خارج شده و کامپیوتر خود را مجددا راه اندازی کنید. مشکل تأخیر اشتراک شبکه باید اکنون حل شود.
That’s it!
Related posts
رفع عدم نمایش کامپیوترها در شبکه در ویندوز 10
رفع مشکل ERR NETWORK CHANGED Microsoft Edge در ویندوز 10
رفع مشکل شبکه ناشناس در ویندوز 10
رفع خطای Enter Network Credentials در ویندوز 10
Fix Slow Right Click Context Menu در Windows 10
نحوه اضافه کردن Wi-Fi Network Profile جدید در Windows 10
نحوه دسترسی از راه دور به ویندوز 10 از مک
Hide Network icon در Sign-in screen and Lock screen در Windows 10
چگونه Networking را در Windows Sandbox در Windows 10 غیرفعال کنید
TCP/IP Manager برای Windows 10
Wi-Fi Sense در ویندوز 10 چیست و چگونه از آن استفاده کنیم
کلاسیک Network Activity Indicator را در Windows 10 دریافت کنید
Network Adapter از دست رفته در Windows 10؟ 11 Working Ways به آن را ثابت!
چگونه برای تغییر محدودیت پهنای باند برای به روز رسانی Windows 10
چگونه برای اتصال به یک FTP server در Windows 10، از File Explorer
چگونه برای پیکربندی تنظیمات پروکسی سرور در Windows 10
چگونه Windows 10 برای Setup Network Files به اشتراک گذاری در
eToolz شامل تمام Network ابزار شما را برای Windows 10 می خواهید
Windows 10 Improve Wireless Network Speed در
چگونه برای ایجاد Network سهام در Windows 10
