[FIXEDE] خطای Windows Update 0x80248007
این مشکل زمانی ایجاد میشود که برخی از فایلهای Windows Update وجود نداشته باشد، یا در برخی موارد، زمانی که شرایط مجوز نرمافزار مایکروسافت(Microsoft Software License) توسط Windows Update قابل یافتن نباشد، ممکن است رخ دهد . هنگام بهروزرسانی ویندوز(Windows) ، معمولاً با خطای 0x80248007 مواجه میشوید و تا زمانی که مشکل را برطرف نکنید، نمیتوانید فرآیند بهروزرسانی را کامل کنید. اکنون Windows Update بخشی ضروری از ویندوز(Windows) است زیرا به طور کلی با اصلاح آسیبپذیریهای سیستم با هر بهروزرسانی جدید، سیستم شما را ایمن میکند. با این حال، اگر نتوانید رایانه شخصی خود را به روز کنید، bc شما در برابر حملات خارجی، ویروس یا بدافزار، یا حملات باج افزار و غیره آسیب پذیر می شود.
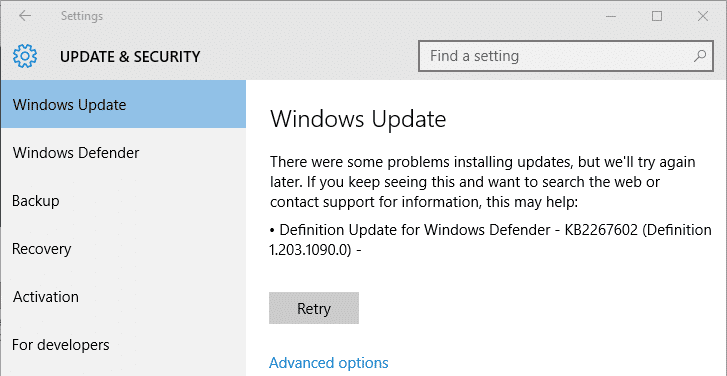
مایکروسافت(Microsoft) از خطای 0x80248007 آگاه است و قبلاً آن را تأیید کرده است. این مشکل باید در آپدیت بعدی ویندوز(Windows) برطرف شود ، اما باید ویندوز(Windows) خود را نیز آپدیت کنید . بنابراین بدون اتلاف وقت، بیایید ببینیم که چگونه خطای Windows Update(Fix Windows Update) 0x80248007 یا بهروزرسانی خطای 0xc004f075(update error 0xc004f075) را با کمک مراحل ذکر شده در زیر برطرف کنیم.
[FIXEDE] خطای Windows Update 0x80248007
مطمئن شوید که یک نقطه بازیابی را(create a restore point) فقط در صورتی که مشکلی پیش بیاید ایجاد کنید.
روش 1: همه چیز را در پوشه SoftwareDistribution حذف کنید(Method 1: Delete everything inside SoftwareDistribution Folder)
1. Windows Key + R را فشار دهید سپس services.msc را(services.msc) تایپ کرده و Enter را بزنید.

2. سرویس Windows Update را پیدا کنید سپس روی آن کلیک راست کرده و Stop را انتخاب کنید.(Stop.)
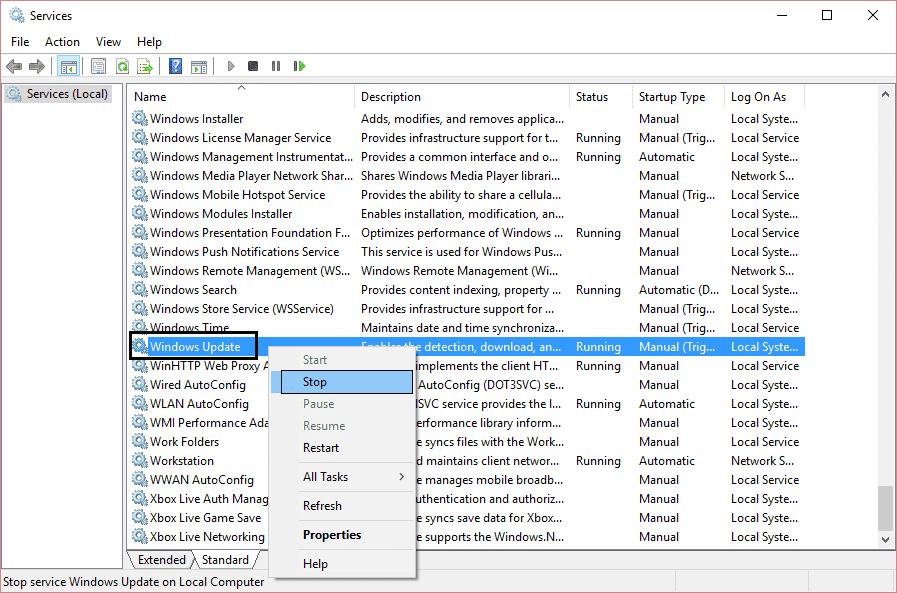
3. به پوشه زیر بروید: C:\Windows\SoftwareDistribution. پوشه DataStore( DataStore folder) را پیدا کرده و باز کنید و همه چیز داخل آن را پاک کنید. اگر یک درخواست UAC دریافت کردید ، تأیید را ارائه دهید.

4. به پوشه SoftwareDistribution(SoftwareDistribution) برگردید ، پوشه Download(Download folder) را باز کنید و همه چیز را در اینجا نیز حذف کنید. اگر درخواست UAC(UAC) دریافت کردید، تأیید کنید و پنجره را ببندید.
5. دوباره سرویس (Again)Windows Update را راه اندازی کنید و ببینید آیا می توانید خطای Windows Update 0x80248007 را برطرف کنید.( Fix Windows Update error 0x80248007.)
روش 2: سرویس Windows Installer را مجددا راه اندازی کنید(Method 2: Restart Windows Installer service)
1. Command Prompt را باز کنید . کاربر می تواند این مرحله را با جستجوی 'cmd' انجام دهد و سپس Enter را فشار دهد.

2. دستور زیر را در cmd تایپ کنید و Enter را بزنید :
net start msiserver

3. منتظر بمانید(Wait) تا فرمان تمام شود سپس کامپیوتر خود را مجددا راه اندازی کنید.
روش 3: مطمئن شوید که خدمات Windows Update شروع شده است(Method 3: Make sure Windows Update services are started)
1. Windows Key + R را فشار دهید سپس services.msc را(services.msc) تایپ کرده و Enter را بزنید.

2. سرویس های زیر را پیدا کنید و مطمئن شوید که در حال اجرا هستند:
Windows Update
BITS
Remote Procedure Call (RPC)
COM+ Event System
انداز فرآیند سرور DCOM(DCOM Server Process Launcher)

3. روی هر یک از آنها دوبار کلیک کنید، سپس مطمئن شوید که نوع Startup روی (Startup)Automatic تنظیم شده است و اگر سرویس ها از قبل اجرا نشده اند، روی Start کلیک کنید.(Start)

4. روی Apply و سپس OK کلیک کنید.(OK.)
5. برای ذخیره تغییرات کامپیوتر خود را مجددا راه اندازی کنید و دوباره سعی کنید Windows Update را اجرا کنید .
روش 4: Windows Update Troubleshooter را اجرا کنید(Method 4: Run Windows Update Troubleshooter)
1. Control Panel را باز کنید و Troubleshooting را در نوار جستجو(Search Bar) در سمت راست بالا جستجو کنید و روی Troubleshooting کلیک کنید .

2. سپس، از پنجره سمت چپ، گزینه View all را انتخاب کنید.(View all.)
3. سپس از لیست Troubleshoot computer troubles Windows Update را انتخاب کنید.(Windows Update.)

4. دستورالعمل های روی صفحه را دنبال کنید و اجازه دهید Windows Update Troubleshoot اجرا شود.
5. کامپیوتر خود را مجددا راه اندازی کنید، و ممکن است بتوانید خطای Windows Update(Windows Update error 0x80070057 )(Fix Windows Update error 0x80070057 or 0x80248007) 0x80070057 یا 0x80248007 را برطرف کنید.
روش 5: اجزای به روز رسانی ویندوز را بازنشانی کنید(Method 5: Reset Windows update components)
اگر خطای Windows Update دریافت کردید ، مراحل ذکر شده در این راهنما را برای بازنشانی اجزای Windows Update امتحان کنید.(this guide to reset the Windows Update components.)
توصیه شده:(Recommended:)
- رفع عدم صدا از بلندگوهای لپ تاپ(Fix No Sound From Laptop Speakers)
- رفع MSCONFIG تغییرات را در ویندوز 10 ذخیره نمی کند(Fix MSCONFIG Won’t Save Changes on Windows 10)
- نحوه رفع عدم شناسایی کارت SD توسط کامپیوتر(How To Fix SD Card not Recognized by PC)
- رفع عدم امکان تغییر اولویت فرآیند در Task Manager(Fix Unable to change process priority in Task Manager)
همین است که شما با موفقیت خطای Windows Update 0x80248007 را رفع کردید(Fix Windows Update error 0x80248007) ، اما اگر هنوز در مورد این پست سؤالی دارید، در بخش نظرات از آنها بپرسید.
Related posts
[ثابت] به روز رسانی ویندوز خطا 0x80010108
Fix Windows Update Error Code 0x80072efe
[ثابت] درایو USB فایل ها و پوشه نشان داده نمی شود
چگونه Fix Windows Update Error 80072ee2
[ثابت] ERR_QUIC_PROTOCOL_ERROR در Chrome
Fix Windows Update Error 0x80246002
Fix Windows Update Error 80244019
[حل شد] ویندوز 10 Freezes Randomly
[حل شد] غیر منتظره فروشگاه BSOD استثنا در Windows 10
ویندوز Update به روز رسانی دانلود گیر [حل شد]
Fix Missing Photos or Picture Icons پس از Creators Update
Fix Windows Update Error 0x80080005
Fix Windows Update نمی تواند در حال حاضر برای به روز رسانی بررسی
چگونه به تغییر Active Hours برای Windows 10 Update
Fix ویندوز 10 Update Error 0x800705b4
ویندوز 10 سازندگان Update installation گیر [حل شد]
Fix برخی از فایل های Update به درستی امضا نکرده
Fix Windows Update Error 0x800706d9
Fix Windows Update Stuck or Frozen
چگونه به Fix Avast Update Stuck در Windows 10
