نحوه فوروارد خودکار ایمیل در Microsoft Outlook
اغلب اوقات شما نیاز دارید که ایمیل ها را به صورت خودکار به حساب دیگری بر اساس معیارهای خاص فوروارد کنید. این می تواند بر اساس موضوع، کلمات کلیدی یا از یک فرستنده خاص باشد. در این پست، نحوه تنظیم قوانین برای ارسال خودکار ایمیل در Microsoft Outlook 2019/16
ارسال خودکار ایمیل(Forward Email) در Microsoft Outlook
از آنجایی که ارسال میتواند بر اساس چندین معیار باشد، باید قوانینی(Rules) ایجاد کنیم . این یک ویژگی در Outlook است که به شما امکان می دهد یک عمل را بر اساس معیارهای خاص انجام دهید. در اینجا، معیار ما در اینجا فوروارد ایمیل ها است. تقریباً برای هر چیزی می توانید از قوانین استفاده کنید، از جمله ایمیل های حذف شده، انتقال آنها به یک پوشه و غیره.
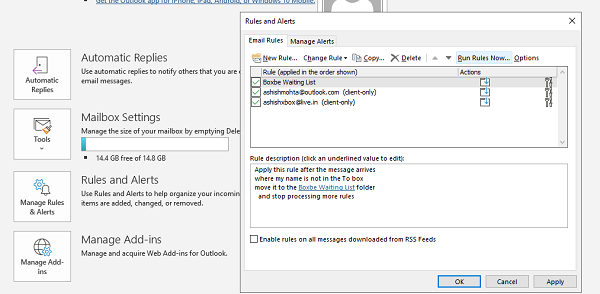
- به File > Rules and Alerts > روی Manage Rules and Alerts کلیک کنید
- در پنجره باز شده، تب Email Rules(Email Rules tab) را انتخاب کرده و روی New Rule کلیک کنید.
- Rules Wizard را باز می کند که دارای دو مرحله است:
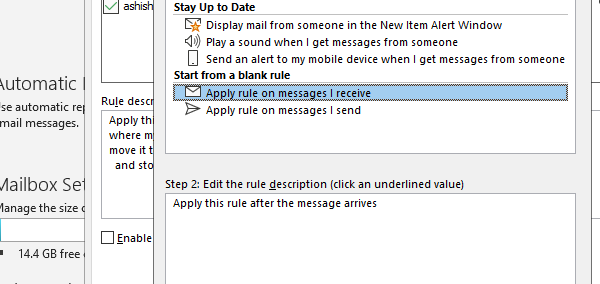
- مرحله 1: از یک قانون خالی(Blank Rule) انتخاب کنید و اعمال قانون روی پیام هایی که دریافت می کنم را انتخاب کنید(messages I receive)
- مرحله 2: قانون را انتخاب کنید که می گوید این قانون را پس از رسیدن پیام اعمال کنید (Apply this rule after the message arrives ) و Next را بزنید .
- در صفحه بعدی، باید شرایط را انتخاب کنید. بر این اساس ایمیل های دریافتی فوروارد می شوند.
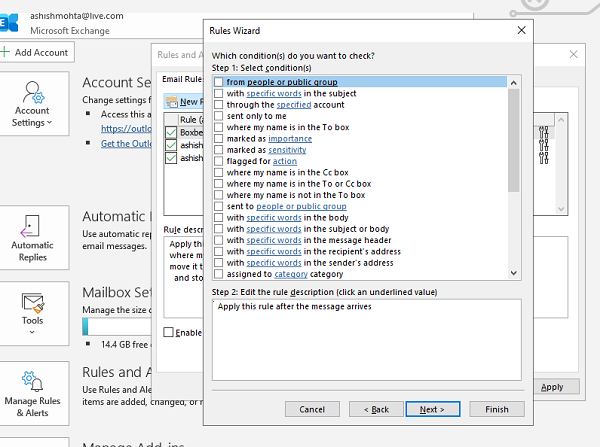
- اگر میخواهید همه پیامهای خود را فوروارد کنید، هیچ شرطی را انتخاب نکنید. اگر قصد دارید شناسه ایمیل خود را تغییر دهید و به آرامی در مورد آن به همه بگویید مفید است.
- اگر فقط ایمیل های فردی را فوروارد می کنید، بر اساس کلمات کلیدی، شناسه ایمیل، یک کلمه خاص، گروه خاص و غیره انتخاب کنید.
- مطمئن شوید که بعد از رسیدن پیام، این قانون را اعمال کنید(Apply this rule after the message arrives) . سپس Next را بزنید و تایید کنید.
- بعد، باید تصمیم بگیرید که ایمیل را کجا فوروارد کنید. میتوانید کادری که میگوید آن را به افراد یا گروه عمومی ارسال کنید علامت بزنید.
(forward it to people or public group.)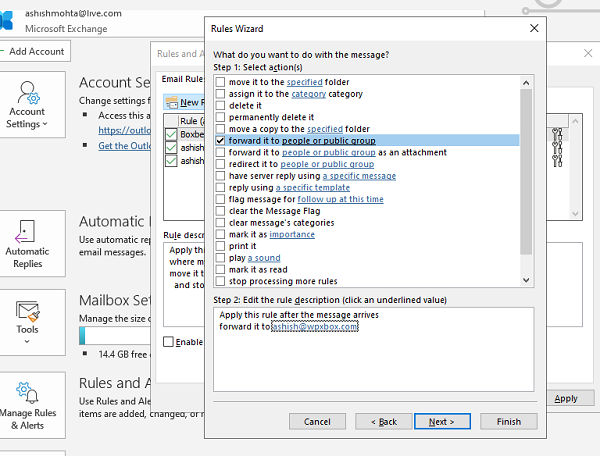
- روی پیوند افراد یا گروه عمومی کلیک کنید. (people or public group. )دفترچه تماس را باز می کند که از آنجا می توانید شناسه ایمیل مخاطب یا گروه را انتخاب کنید یا می توانید آن را تایپ کنید.
- صفحه بعدی به شما پیشنهاد می دهد که یک استثنا اضافه کنید. اگر میخواهید ایمیلهای خاصی در صندوق ورودی باقی بماند، میتوانید آن را در اینجا اضافه کنید.
- در نهایت، باید یک نام به قانون اضافه کنید تا بتوانید آن را تشخیص دهید. همچنین، باید کادری که می گوید Turn on this rule را علامت بزنید . روی Finish کلیک کنید و کارتان تمام شد.
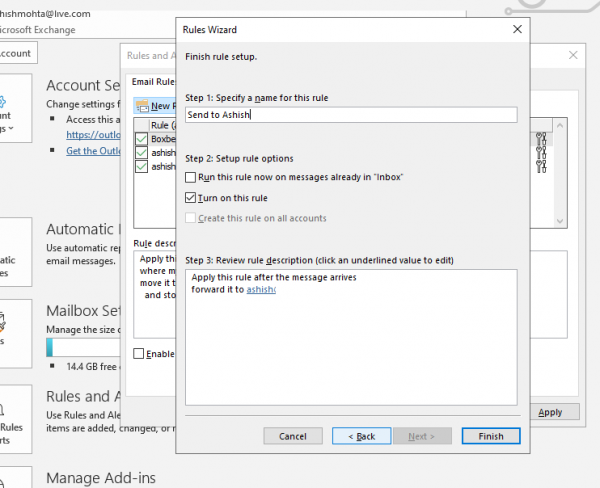
همچنین میتوانید اجرای قانون را فوراً برای اعمال در صندوق ورودی خود انتخاب کنید. اگر چندین حساب در Outlook داده اید، می توانید این قانون را برای هر حساب اعمال کنید.
امیدوارم مراحل واضح بوده باشند و بتوانید ارسال ایمیل را در Outlook 2019/16 کنید. همچنین با Office 365 کار می کند .
مطالب مرتبط: (Related read:) نحوه تنظیم پاسخ تعطیلات در Outlook.
Related posts
چگونه به رمز در آوردن Emails در Microsoft Outlook app and Outlook.com
نحوه ارسال خودکار ایمیل در Outlook 2019
نحوه ارسال ایمیل در Outbox از Microsoft Outlook client گیر کرده است
Fix Unknown Error 0x80040600 در Microsoft Outlook
Fix NEED PASSWORD error پیام در Microsoft Outlook
Microsoft Outlook سقوط با Error Code 0xc0000005
نحوه اضافه کردن کسی به Safe Senders List در Outlook
Spam Filters & Spam Blockers رایگان برای Microsoft Outlook
Outlook Attachment Cleanup Tool Email file را پاک می کند
چگونه Junk Email Folder را در Outlook خالی کنید
چگونه برای ایجاد، اضافه کردن، حذف، استفاده از Outlook Email Alias or Microsoft Accounts
چگونه برای اضافه کردن Google Workspace (G Suite) Email Account به چشم انداز
Microsoft Exchange administrator نیاز شما را ترک و راه اندازی مجدد Outlook
بازگرداندن ایمیل های حذف شده از Outlook.com Deleted folder
خانم هاتمیل؟ خدمات ایمیل Microsoft Outlook توضیح داده شد
چگونه برای تغییر email name خود را در Gmail، Outlook، Yahoo
چگونه برای جلوگیری از Email Tracking در Outlook and Gmail؟
چگونه برای ایجاد یک ایمیل جدید در Outlook app با استفاده از ویژگی های آن
مطلع Outlook Email ID کشور خاص مانند @ outlook.in، و غیره
Microsoft Outlook پاسخ نمی دهد؟ 8 راه حل برای امتحان
