نحوه ذخیره فایل ها از LibreOffice به طور مستقیم در Google Drive
Google Drive یک سرویس ذخیرهسازی فایل محبوب است که روزانه توسط میلیونها نفر برای ذخیره فایلها در سرورها، همگامسازی اسناد در سراسر دستگاهها و اشتراکگذاری اسناد از هر مکانی استفاده میشود. ابزارهای GSuite شامل (GSuite)Google Drive برای ذخیره سازی است. این سرویس مبتنی بر ابر به مجموعه آفیس Google متصل است که به کاربران اجازه میدهد فایلها را با فرمتهای مختلف در فضای ابری ذخیره کنند و سپس از دستگاههای مختلف و سرویسهای مبتنی بر مرورگر برای باز کردن، ویرایش و ایجاد یک فایل جدید به سرویس دسترسی پیدا کنند.
Google Drive اجازه می دهد تا فرمت های فایل جهانی را در سرورهای خود ذخیره کند و LibreOffice یکی از مجموعه های اداری محبوب است که می تواند مستقیماً به سرورهای Google Drive برای ویرایش مشترک فایل ها متصل شود.
همانطور که گفته شد، LibreOffice و Google Drive دو مجموعه آفیس منبع باز محبوب هستند که به صورت رایگان در دسترس هستند و با یکدیگر سازگار هستند. این دو مجموعه بهره وری به گونه ای طراحی شده اند که به خوبی روی ویندوز کار کنند و از مرورگرهای اصلی مانند Chrome ، Firefox ، Explorer و Edge پشتیبانی می کنند. هر دو کت و شلوار آفیس(Both Office) اکثر برنامه های اصلی مشترک را به اشتراک می گذارند و از این رو تبادل اسناد بین دو مجموعه اداری آسان است.
کاربران LibreOffice(LibreOffice) میتوانند مستقیماً فایلهایی مانند صفحات گسترده، نقشهها، پردازشگر کلمه و ارائهها را از مجموعه برنامهها در Google Drive برای دسترسی آسان ذخیره کنند. در این مقاله نحوه اتصال مستقیم LibreOffice به سرویس ابری Google Drive را توضیح می دهیم.(Google Drive)
(Save)فایل ها را از LibreOffice مستقیماً در Google Drive ذخیره کنید
راه اندازی Google Drive و ذخیره یک فایل در Google Drive
LibreOffice را راه اندازی کنید و یکی از ابزارهای LibreOffice را باز کنید.(LibreOffice)
یک سند جدید ایجاد کنید یا یک سند موجود را باز کنید
به File رفته و از منوی کشویی گزینه Open Remote File را انتخاب کنید.(Open Remote File)
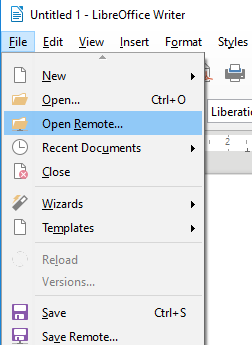
در پنجره Remote Files که باز می شود، روی (Remote Files)Add Service کلیک کنید.(Add Service.)
در کادر محاورهای File Services ، Google Drive را از منوی کشویی در گزینه Type انتخاب کنید.(Type.)

در قسمت User آدرس ایمیل اکانت گوگل خود را(email address of your Google account) تایپ کرده و در قسمت Password رمز (Password)عبور گوگل را وارد(Google password) کنید .
در قسمت Label(Label) عنوان حساب خود را وارد کنید .
روی Ok کلیک کنید تا اتصال برقرار شود.
پس از برقراری ارتباط، کادر محاوره ای Save As برای فایل های راه دور ظاهر می شود.
دایرکتوری را که می خواهید سند را در آن ذخیره کنید انتخاب کنید، نام فایل را بدهید و روی دکمه ذخیره(Save) کلیک کنید .
اکنون فایل در Google Drive شما ذخیره خواهد شد .
ذخیره فایل به طور مستقیم در Google Drive
پس از تنظیم اتصال به Google Drive ، می توانید یک سند را مستقیماً در حساب Google Drive به شرح زیر ذخیره کنید
یک Document را باز کنید و به Files بروید.(Files.)
از منوی کشویی روی Save Remote کلیک کنید.(Save Remote )
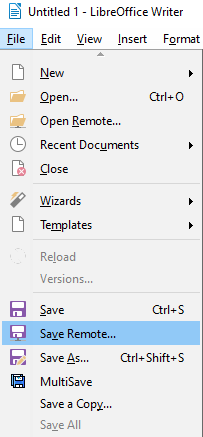
سرویس Google Drive را(Service) از منوی کشویی انتخاب کنید و رمز عبور اصلی را تایپ کنید.
لطفا(Please) توجه داشته باشید که اگر چندین سرویس ابری را به ابزار Remote File اضافه کرده اید ، سرویس مناسب را از گزینه Service در پنجره Remote Files انتخاب کنید.(Remote Files)
نام سند را وارد کنید و روی دکمه ذخیره(Save) کلیک کنید.
به حساب خود دسترسی پیدا کنید و یک سند را از سرور Google Drive (Google Drive Server)باز کنید(Open)
اسناد در قالب LibreOffice توسط (LibreOffice)Google Drive قابل خواندن نیست . قبل از اینکه بتوانید سند را ویرایش کنید یا با دیگران به اشتراک بگذارید، درایو سند را به فرمت Google تبدیل می کند. (Google)برای باز کردن فایلی که در Google Drive ذخیره شده است مراحل زیر را دنبال کنید
- LibreOffice را راه اندازی کنید و به File بروید.(File.)
- از منوی کشویی روی Open Remote File کلیک کنید.(Open Remote File)
- رمز عبور را(password) در کادر درخواست وارد کنید و Ok را بزنید.
- فایل مورد نظر برای باز شدن را جستجو کرده و انتخاب کنید و روی دکمه Open کلیک کنید.
برای انجام مراحل بالا، مطمئن شوید که از نسخه LibreOffice در حال اجرا بر روی (LibreOffice)Windows و Mac استفاده میکنید . سرویس ابری را نمی توان به نسخه LibreOffice که روی لینوکس(Linux) یا سایر سیستم عامل ها اجرا می شود متصل کرد.
امیدواریم برای شما جواب دهد.(Hope this works for you.)
Related posts
Google Drive فیلم در حال بازی و یا نشان دادن یک blank screen
Cyberduck: رایگان FTP، SFTP، WebDAV، Google Drive client برای Windows
Google Drive نگه می دارد توفنده در Windows PC
Move Shared folder به یکی دیگر از درایو با مجوز در Google Drive
قادر به آپلود فایل ها به Google Drive در Windows 10 نیست
پیشنهادات Off Drive را برای Chrome Browser (Google Workspace) روشن کنید
چگونه Google Drive را به Google account دیگر انتقال دهیم؟
Google Drive در Chromebook کار نمی کند؟ 11 راه برای رفع
نحوه ایجاد Business Card در Google Drive
هر پوشه ویندوز را با Google Drive، OneDrive و Dropbox همگام کنید
چگونه برای اضافه کردن Google Drive به File Explorer در Windows 10
چگونه به صرفه جویی Outlook email فایل پیوست در Google Drive بر روی iPad
نحوه حذف فایل های تکراری در Google Drive
چگونه به Block Someone در Google Drive
5 راه برای آپلود فایل ها به Google Drive
Fix error ایجاد کپی فایل در Google Drive
چگونه Cache را در Google Drive and Google Docs پاک کنید
نحوه بهینه سازی فضای ذخیره سازی گوگل درایو
چگونه برای اضافه کردن Google Drive به File Explorer
نحوه انتقال فایل ها از یک گوگل درایو به دیگری
