Hibernation را با استفاده از خط فرمان PowerCFG فعال یا غیرفعال کنید
Hibernation به شما امکان می دهد تا وضعیت رایانه را بدون از دست دادن داده های ذخیره نشده ذخیره کنید. این یک روش محبوب است که هنوز توسط بسیاری استفاده می شود، به خصوص برای کاهش زمان بوت. PowerCFG یک ابزار خط فرمان قدرتمند است که می تواند برای فعال یا غیرفعال کردن hibernation در Windows 11/10 استفاده شود.
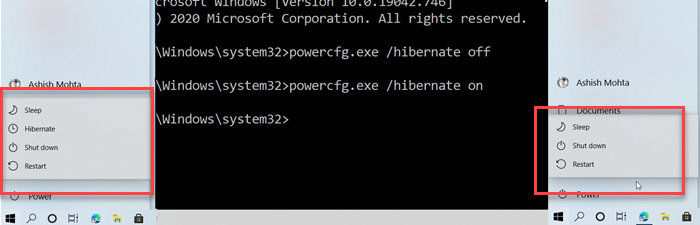
خواب زمستانی با خواب متفاوت است. در حالی که خواب زمستانی مطمئن می شود که وضعیت شما حتی زمانی که رایانه برق ندارد ذخیره می شود، هر گونه اختلال در حالت خواب منجر به از دست دادن حالت می شود.
برای فعال کردن و غیرفعال کردن Hibernation به یک حساب کاربری و دسترسی به خط فرمان یا PowerShell نیاز دارید.(PowerShell)
Hibernation را در ویندوز(Windows) با استفاده از PowerCFG غیرفعال(PowerCFG) کنید
- Run prompt را باز کرده و cmd را تایپ کنید. سپس از Shift + Enter برای باز کردن Command Prompt با حقوق مدیریت استفاده کنید.(Command Prompt with admin privileges.)
- اگر کنترل حساب کاربری(User Account Control) از شما خواسته شد ، بله را انتخاب کنید
- در خط فرمان تایپ
powercfg.exe /hibernate offکنید و سپس کلید Enter را فشار دهید.
از خط فرمان خارج شوید، و باید متوجه شوید که گزینه hibernate در گزینه shutdown در منوی Start(Start Menu) وجود ندارد.
Hibernation را با استفاده از PowerCFG در Windows 11/10 فعال کنید
- کلید Win را فشار دهید و CMD را تایپ کنید.
- هنگامی که خط فرمان ظاهر شد، Run as Administrator را در منوی باز شده پیدا کنید.
- اگر کنترل حساب کاربری(User Account Control) از شما خواسته شد ، بله(Yes) را انتخاب کنید .
- در خط فرمان تایپ
powercfg.exe /hibernate onکنید و سپس Enter را فشار دهید.
خارج شوید و اکنون با کلیک بر روی دکمه Shutdown در منوی Start باید گزینه (Start)Hibernate را ببینید.(Hibernate)
در حالی که خواب زمستانی به طور پیش فرض در دسترس است، شما همچنین می توانید از Ultimate Windows Tweaker ما برای فعال کردن آن در سطح سیستم استفاده کنید. (our Ultimate Windows Tweaker to enable it on the system level.)همچنین می توانید Hibernate را از طریق رجیستری یا کنترل پنل فعال کنید.
امیدوارم یاد گرفته باشید که چگونه با استفاده از powercfg، hibernation را در ویندوز 10(Windows 10) غیرفعال کنید. شما همیشه می توانید یک میانبر از دستور روی دسکتاپ ایجاد کنید و آن را به سرعت انجام دهید.
اگر گزینه Hibernate در کنترل پنل(Hibernate option is missing in Control Panel) وجود ندارد، این پست را ببینید و اگر Hibernate وضعیت قبلی رایانه شخصی را بازیابی نکرد،(Hibernate does not restore the previous state of the PC) این پست را ببینید .
Related posts
چگونه به Shutdown، Restart، Sleep، Hibernate ویندوز 10
آیا من می توانم فایل hiberfil.sys حرکت را به درایو دیگری در Windows 10؟
را انتخاب کنید آنچه بستن درب لپ تاپ می کند: Shutdown، Hibernate، Sleep
چگونه Hibernate زبانه ها در Chrome and Firefox browsers
آیا باید Sleep، Hibernate or Shutdown Windows PC در شب؟
Hibernate وضعیت قبلی کامپیوتر را بازیابی نمی کند. چطوری میشه اینو تعمیر کرد؟
Change Multimedia Settings با استفاده از PowerCFG tool در Windows 11/10
غیر فعال کردن Ask برای Password در Screen wakeup با استفاده از PowerCFG
نحوه فعال کردن گزینه Hibernate در ویندوز 10
حالت Change Wireless Adapter قدرت صرفه جویی با استفاده از PowerCFG
Set Hard Disk Timeout با استفاده از PowerCFG command خط در Windows 10
چگونه برای تغییر نوع Power Plan با استفاده از خط PowerCFG command
Hibernation file بیش از حد بزرگ؟ Reduce size از فایل hiberfil.sys در Windows 10
Hibernate option دست رفته است در Control Panel در Windows 10
تغییر Processor Power State هنگامی که بر روی باتری با استفاده از PowerCFG
نحوه فعال کردن حالت Hibernate در ویندوز 11
تنظیم زمانبندی مانیتور با استفاده از خط PowerCFG command در Windows 10
Set چه اتفاقی می افتد زمانی که شما نزدیک laptop lid با استفاده از PowerCFG
Change Power configuration برای عملکرد با استفاده از PowerCFG
Change Sleep Timeout با استفاده از PowerCFG command خط در Windows 10
