نحوه پیچیدن متن دور یک تصویر در یک جعبه متن در Word
درج یک تصویر در متن در مایکروسافت ورد 365(Microsoft Word 365) می تواند چالش برانگیز باشد، برخلاف پاورپوینت(PowerPoint) ، که در آن یک تصویر را می توان به راحتی در متن درج کرد. بسیاری از افراد فکر خود را برای درج تصاویر در متن در Word رها می کنند و سعی می کنند این روش را در نرم افزارهای دیگر انجام دهند، اما مجبور نیستند این کار را انجام دهند. راه دیگری برای درج یک تصویر در متن در Word وجود دارد.
متن(Wrap Text) را دور تصویر(Picture) در یک جعبه متن در Word قرار دهید(Word)
مایکروسافت ورد(Microsoft Word) را باز کنید.
روی تب Insert در نوار منو کلیک کنید.
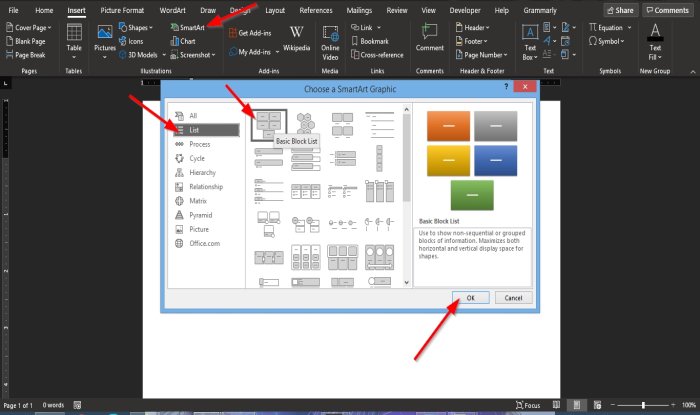
در تب Insert ، روی دکمه (Insert)SmartArt در گروه Illustration کلیک کنید .
کادر محاوره ای Choose SmartArt Graphic ظاهر می شود .(Choose SmartArt Graphic)
در کادر محاوره ای در سمت چپ، روی فهرست(List) کلیک کنید .
در صفحه فهرست(List) ، روی اولین مورد به نام Basic Block List و سپس Ok کلیک کنید .
پنج جعبه متن در سند word ظاهر می شود. همه را به جز یکی حذف کنید

برای حذف کادر متن، روی نقطه (Point)تغییر اندازه(Resize) جعبه متن کلیک کنید و کلید Delete را از صفحه کلید فشار دهید.
حالا یک متن را در جعبه متن وارد کنید.
در صورت تمایل می توانید اندازه یا فونت متن را تغییر دهید.

سپس، روی تب Format که در نوار منو ظاهر می شود کلیک کنید.
در تب Format ، روی دکمه (Format)Text Fill در گروه WordArt Styles کلیک کنید .
در لیست کشویی، روی تصاویر(Pictures) کلیک کنید .

کادر محاوره ای Insert Pictures ظاهر می شود .(Insert Pictures)
در کادر محاوره ای، از یک فایل(From a File) کلیک کنید .
یک کادر محاوره ای Insert Picture ظاهر می شود، فایل مورد نظر خود را انتخاب کرده و روی (Insert Picture)Insert کلیک کنید .
عکس در متن درج شده است.
همچنین میتوانید پسزمینه کادر متن را به رنگی که مناسب تصویر است تغییر دهید.

در برگه Format ، به خطوط اصلی گروه (Format)Shape Style بروید و (Shape Style)Outline را انتخاب کنید که با متن حاوی تصویر مطابقت داشته باشد.
هنگامی که یک Outline را انتخاب کردید، متوجه خواهید شد که رنگ کادر متن تغییر می کند.
امیدواریم این آموزش به شما در درک نحوه درج یک تصویر در متن در Word کمک کند.
در ادامه بخوانید(Read next) : نحوه استخراج متن از تصویر در Microsoft Word(How to extract Text from an Image in Microsoft Word) .
Related posts
چگونه برای وارد کردن Text به یک شکل در Word
نحوه استفاده از Linked Text در Word برای به روز رسانی اسناد متعدد
نحوه وارد کردن Text از Word file به Publisher publication
چگونه برای تبدیل Table به Text and Text به Table در Word
نحوه استفاده از Transcribe برای تبدیل Speech به Text در Word
Excel، Word or PowerPoint شروع نشد آخرین بار
چگونه به استفاده از Rewrite Suggestions در Word برای Web application
چگونه به استفاده از Mail Merge برای Letters در Word
چگونه برای ایجاد Booklet or Book با Microsoft Word
ASD file چیست و چگونه آن را در Microsoft Word باز کنید؟
چگونه به مقایسه دو Word اسناد و تفاوت برجسته
Add، Change، Remove Author از Author Property در Office document
نحوه استفاده از Quick Parts Document Property feature در Word
چگونه برای حذف تمام بخش های تقسیم شده در Word در یک بار
چگونه شروع به Word، Excel، PowerPoint، Outlook در Safe Mode
چگونه برای تغییر File Format پیش فرض برای صرفه جویی در Word، Excel، PowerPoint
متن Caps Lock را در MS Word به حالت عادی برگردانید
متن تصادفی یا متن Lorem Ipsum را در MS Word ایجاد کنید
Best Invoice Templates برای Word Online به ایجاد Business Invoices رایگان
چگونه group Pictures and Text در Word
