حذف خودکار فایلها در پوشه دانلودها و سطل بازیافت
با استفاده از Storage Sense ، اکنون میتوانید پس از 1/14/30/60 روز در ویندوز 10 ، فایلهای موجود در پوشه (Windows 10)Recycle Bin & Downloads را بهطور خودکار حذف کنید و با استفاده از Storage Sense فضای دیسک تلف شده را پاک کنید. اکثر مردم اغلب فایل های زیادی را در رایانه خود دانلود می کنند اما فراموش می کنند که فایل های غیر ضروری را حذف کنند. اکنون ویندوز 10(Windows 10) قابلیتی را معرفی می کند که در آن می توانید پس از چند روز(a specified number of days.) به طور خودکار فایل های موجود در پوشه دانلودها(Downloads folder) و سطل بازیافت را حذف کنید.(Recycle Bin)
اگر از یک فایل به صورت روزانه یا حتی هفتگی استفاده می کنید، نگه داشتن آن در پوشه Downloads منطقی است. با این حال، بسیاری از کاربران رایانه شخصی اغلب فایل ها را دانلود می کنند اما پس از چند روز آن را فراموش می کنند. همین اتفاق در مورد سطل بازیافت(Recycle Bin) نیز می افتد. اگرچه فایلها را از دسکتاپ(Desktop) یا درایوهای دیگر حذف میکنیم، اما اغلب فراموش میکنیم که سطل بازیافت را خالی کنیم .
برای خلاص شدن از مشکلات احتمالی ذخیره سازی کم، مایکروسافت(Microsoft) قبلاً یک ویژگی به نام Storage Sense را در نظر گرفته بود.

اگر ویندوز 10 را هماکنون دانلود کنید، میتوانید در کنار Storage Sense ویژگیهای بیشتری نیز دریافت کنید . اکنون می توانید پس از چند روز مشخص، فایل ها را از سطل بازیافت(Recycle Bin) و همچنین پوشه دانلود به طور خودکار حذف کنید.(Download)
کاربر ویندوز 11؟ (Windows 11 user?)این پست به شما نشان می دهد که چگونه از Storage Sense در ویندوز 11 برای آزاد کردن فضای دیسک استفاده کنید.
فایل(Delete) ها را در پوشه دانلودها و (Downloads)سطل بازیافت(Recycle Bin) به طور خودکار حذف کنید
این قابلیت در پنل تنظیمات ویندوز گنجانده شده است. (Windows Settings)با فشار دادن Win+I آن را باز کنید و به System > Storage بروید . در سمت راست خود، گزینه ای به نام Storage Sense را خواهید دید . اگر خاموش است، دکمه را تغییر دهید تا روشن شود.
در همان مکان، گزینه دیگری به نام Change how we free up space را(Change how we free up space) مشاهده خواهید کرد . برای تنظیم روی آن کلیک کنید . (Click)در صفحه بعد، سه گزینه را مشاهده خواهید کرد-
- فایل(Delete) های موقتی را که برنامه های من از آنها استفاده نمی کنند حذف کنید
- فایل(Delete) هایی را که بیش از 1/14/30/60 روز در سطل بازیافت بوده اند حذف کنید
- حذف(Delete) فایلهایی در پوشه دانلودها(Downloads) که در 1/14/30/60 روز تغییر نکردهاند.
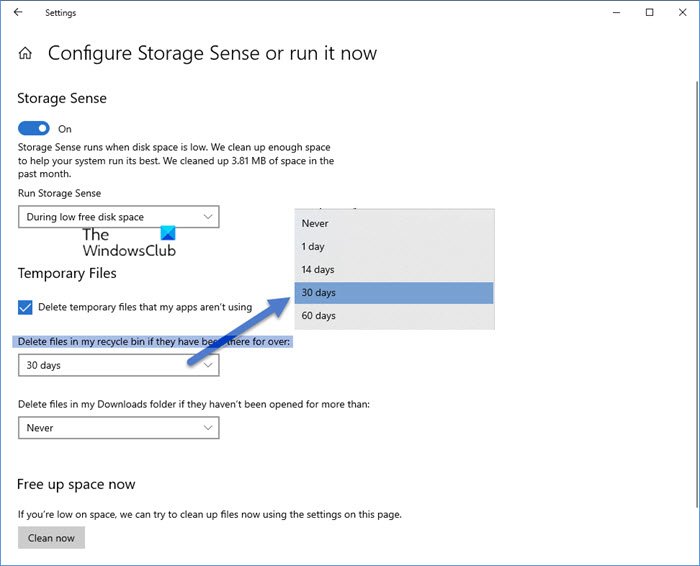
شما باید گزینه های 2 و 3 را بررسی کنید. همچنین اگر میخواهید همه فایلهای موقتی را که برنامههایتان قبلاً استفاده کردهاند اما دیگر از آنها استفاده نمیکنند، حذف کنید، میتوانید از هر سه آنها استفاده کنید.
به یاد داشته باشید که هیچ فایل مفیدی را در پوشه دانلود(Download) نگه ندارید زیرا از این پس پس از روزهای مشخص شده بطور خودکار حذف می شوند.
سطل بازیافت خودکار برای رایانه شخصی ویندوز

یک نرم افزار رایگان شخص ثالث به نام Auto Recycle Bin وجود دارد که گزینه های بیشتری برای تخلیه خودکار سطل بازیافت(Recycle Bin) در ویندوز(Windows) ارائه می دهد .
این می تواند موارد را در سطل بازیافت(Recycle Bin) پس از یک دوره زمانی مشخص حذف کند، اقلام بزرگ را زودتر حذف کند و اقلام کوچک را برای مدت طولانی تری نگه دارد. همچنین از چندین دیسک پشتیبانی می کند.
مطالب مرتبط(Related) : نحوه تخلیه خودکار سطل بازیافت هنگام خروج از سیستم(How to empty Recycle Bin automatically while signing out) .
Hope this helps!
Related posts
Stop or Make Storage Sense فایل های حذف از Downloads folder
CCleaner 5 Review: حذف فایل ها و PC junk disk space روشن
Make Disk Cleanup Tool تمام فایل های موقت را در Windows10 حذف کنید
چگونه به حذف دوره Shadow Copies در Windows 10
Remove Windows قبلی Windows پس از ارتقاء Windows 10
Show جزئیات کامل در Delete File confirmation dialog box از Windows 10
Junk Files در Windows 10: چه چیزی می تواند با خیال راحت حذف شود؟
نحوه مشاهده Program and App Sizes در Windows 10
Add or Remove Pin برای شروع از Context Menu در Windows 10
چگونه برای تغییر Recycle Bin Storage Size در Windows 11/10
فعال کردن، غیر فعال کردن Delete Confirmation Box برای Recycle Bin
Use command خط DiskUsage.exe به پرس و جو Disk space usage
نحوه غیر فعال کردن Storage Sense در Windows 10
Recycle Bin در Windows 10 خراب؟ تنظیم مجدد آن!
قادر به خالی Recycle Bin پس Windows 10 سازندگان به روز رسانی
نحوه فعال و Disk Quota مجموعه در Windows 10
حذف Delivery Optimization Files and reclaim فضای دیسک را از دست داد
AppCleaner junk cleaner بسته بندی شده برای Windows PC است
JDiskReport یک Disk Analyzer رایگان رایگان است - اما به Java نیاز دارد تا کار کند
Recycle Bin Tricks and Tips برای Windows 11/10
